Teksto laukų įtraukimas / koregavimas
Elementų redagavimo ekrane į nuotraukų maketus, koliažus, atvirukus ir diskų etiketes (CD / DVD / BD) galite įtraukti teksto laukų. Taip pat galite koreguoti teksto laukų padėtį, formą ir kitus parametrus.
 Svarbu
Svarbu
- Atsižvelgiant į elemento temą, gali būti, kad šios funkcijos naudoti negalėsite.
- Stačių teksto laukų negalima įtraukti dėl nustatyto parametro Kalba (Language) dialogo lange Nuostatos (Preferences).
- Tam tikruose diskų etikečių (CD/DVD/BD) maketuose negalite koreguoti apvalių teksto laukų.
 Pastaba
Pastaba
- Į nuotraukų maketus, koliažus ir atvirukus galite įtraukti gulsčių arba stačių teksto laukų. Į diskų etiketes (CD / DVD / BD) galite įtraukti apvalių, gulsčių arba stačių teksto laukų.
- Informacijos, kaip įjungti elementų redagavimo ekraną, rasite skyriuje „Elementų redagavimo ekranas“.
- Tolesniuose aprašuose kaip pavyzdys naudojama nuotraukos maketo redagavimo funkcija. Atsižvelgiant į kuriamą elementą, galimi naudoti parametrai skiriasi.
Teksto lauko įtraukimas
-
Puslapių miniatiūrų srityje pasirinkite puslapį, į kurį norite įtraukti teksto lauką.
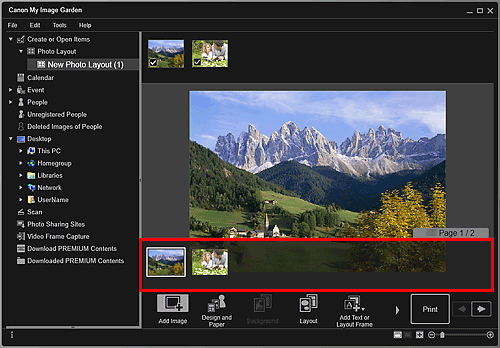
 Pastaba
Pastaba- Jei nerodoma puslapių miniatiūrų sritis, spustelėkite juostą virš valdymo mygtukų.
-
Spustelėkite Įtr. tekstą ar maketo rėmelį (Add Text or Layout Frame).
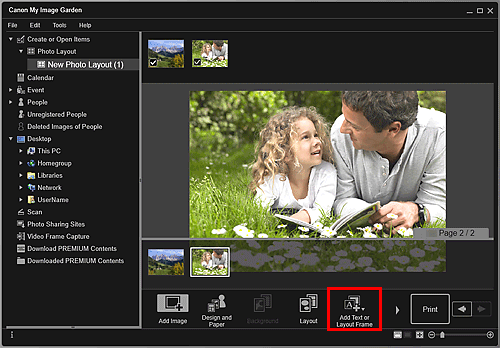
-
Rodomame meniu pasirinkite Tekstas (gulsčiai) (Text (Horizontal)), Tekstas (stačiai) (Text (Vertical)) arba Tekstas (lanku) (Text (Arch)).
Žymeklis bus pakeistas į
 (nurodyti teksto lauko sritį).
(nurodyti teksto lauko sritį). Pastaba
Pastaba-
Stačių teksto laukų negalima įtraukti dėl nustatyto parametro Kalba (Language) dialogo lange Nuostatos (Preferences).
-
-
Nuvilkite žymeklį į norimą vietą ir nurodykite teksto lauko dydį.
Po įtrauktu teksto lauku bus pateikta teksto įvesties paletė, kurioje galite įvesti teksto.
Teksto lauko koregavimas
-
Puslapių miniatiūrų srityje pasirinkite puslapį, kuriame norite koreguoti teksto lauką.
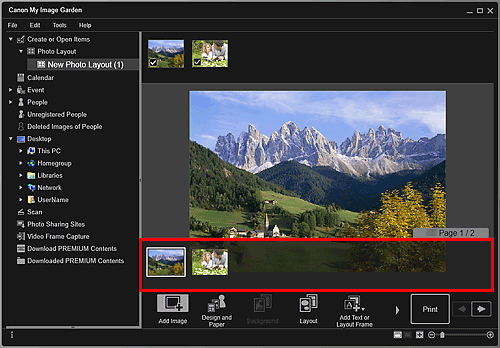
-
Perkelkite žymeklį virš norimo koreguoti teksto.
Perkeltas ant teksto lauko rėmo žymeklis virsta
 (perkelti teksto lauką). Spustelėkite rėmą, kad būtų rodoma teksto lauko koregavimo paletė.
(perkelti teksto lauką). Spustelėkite rėmą, kad būtų rodoma teksto lauko koregavimo paletė. -
Naudodami teksto lauko koregavimo paletę, koreguokite kampą, teksto lauko padėtį ir fono spalvą.
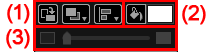
(1) Pasukimas / lygiavimas
 (pasukti 90°)
(pasukti 90°)- Kaskart spustelėjus teksto laukas pasukamas 90 laipsnių pagal laikrodžio rodyklę.
 (Tvarka)
(Tvarka)- Spustelėkite, kad būtų atidarytas meniu. Galite pakeisti teksto laukų rodymo tvarką.
 (Lygiuoti arba paskirstyti)
(Lygiuoti arba paskirstyti)- Spustelėkite, kad būtų atidarytas meniu. Galite pakeisti teksto laukų lygiavimą / paskirstymą.
 Pastaba
Pastaba- Jei pažymėta tokia parinktis kaip Lygiuoti kairėje (Align Left) esant pažymėtam žymės langeliui Lygiuoti pagal puslapį (Align to Page), lygiavimas / paskirstymas vykdomas atsižvelgiant į puslapį.
- Parinktis Lygiuoti pasirinktus objektus (Align Selected Objects) aktyvi, kai pasirinkta keletas teksto laukų arba vaizdų maketo rėmelių.
- Lygiavimo / paskirstymo parametrų nėra naudojant apvalius teksto laukus.
(2) Fono spalva

 (Nėra fono spalvos) / (naudoti fono spalvą)
(Nėra fono spalvos) / (naudoti fono spalvą)- Mygtukai perjungiami spustelėjus. Pasirinkus
 (naudoti fono spalvą), teksto lauko fonui bus taikomi šie parametrai.
(naudoti fono spalvą), teksto lauko fonui bus taikomi šie parametrai.  (spalvos nustatymas)
(spalvos nustatymas)- Spustelėjus atidaromas dialogo langas Spalva (Color). Pasirinkite norimą nustatyti spalvą.
(3) Permatomumas
 (Permatomumo šliaužiklis)
(Permatomumo šliaužiklis)- Spustelėkite
 (sumažinti permatomumą) arba
(sumažinti permatomumą) arba  (padidinti permatomumą) ir koreguokite teksto lauko permatomumą po 10 %. Be to, šliaužikliu galite pagal poreikius keisti permatomumą.
(padidinti permatomumą) ir koreguokite teksto lauko permatomumą po 10 %. Be to, šliaužikliu galite pagal poreikius keisti permatomumą.
 Pastaba
Pastaba- Norėdami koreguoti teksto lauko padėtį, galite nuvilkti jo rėmą.
- Norėdami koreguoti teksto lauko dydį, galite vilkti keturis jo kampus.
- Kai perkeliate žymeklį virš teksto lauko kampo, jis pasikeičia į
 (laisvas pasukimas) ir galėsite vilkdami laisvai pasukti teksto lauką.
(laisvas pasukimas) ir galėsite vilkdami laisvai pasukti teksto lauką. - Meniu, kuris parodomas dešiniuoju pelės klavišu spustelėjus teksto lauką, galima iškirpti, kopijuoti ar naikinti teksto lauką arba pakeisti teksto laukų rodymo tvarką ar lygiavimą / paskirstymą. Iškirptą arba kopijuojamą teksto lauką galima įklijuoti iš rodomo meniu spustelint puslapį dešiniuoju pelės klavišu.

