Veido pašviesinimo priemonės naudojimas
Galima pašviesinti veidus, kurie atrodo tamsūs šviesiame fone.
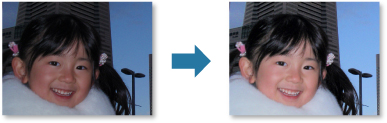
 Pastaba
Pastaba
-
Veido pašviesinimo priemonę rekomenduojama naudoti tada, jei automatiškai pakoreguoti nuotraukos nepakanka.
Naudojant automatinio nuotraukų taisymo funkciją galima pašviesinti ir nuotraukas, kurios atrodo tamsios dėl šviesaus fono.
-
Pasirinkite vaizdą (-us), kurį (-iuos) norite koreguoti.
-
Spustelėkite ekrano apačioje esančią parinktį Koreguoti / tobulinti (Correct/Enhance).
Atidaromas langas Koreguoti / tobulinti vaizdus (Correct/Enhance Images).
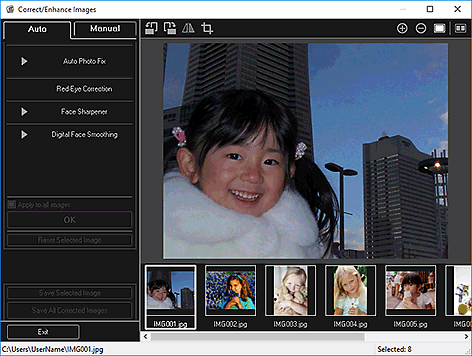
-
Pasirinktų vaizdų srityje pasirinkite norimą koreguoti vaizdą.
Pasirinktas vaizdas bus pateiktas peržiūros srityje.
 Pastaba
Pastaba- Pasirinkus tik vieną vaizdą, pateikiama tik peržiūros sritis – pasirinktų vaizdų sritis nerodoma.
-
Spustelėkite Rank. būdu (Manual), o tada – Koreguoti / tobulinti (Correct/Enhance).
-
Spustelėkite Veido pašviesinimo pr. (Face Brightener).
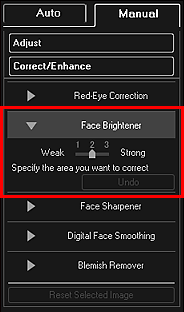
 Pastaba
Pastaba- Perkeliant po Veido pašviesinimo pr. (Face Brightener) esantį šliaužiklį galima keisti koregavimo lygį.
- Žymeklį perkėlus ant vaizdo, jis virsta
 (kryžiukas).
(kryžiukas).
-
Vilkdami žymiklį nurodykite norimą pakoreguoti sritį, o tada spustelėkite ant vaizdo rodomą parinktį Gerai (OK).
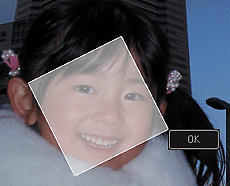
Visas vaizdas bus pakoreguotas pašviesinant nurodytą veidą, o viršutiniame kairiajame vaizdo kampe bus rodoma žyma
 (koregavimas / tobulinimas).
(koregavimas / tobulinimas). Pastaba
Pastaba- Pasirinktą sritį galite pasukti ir ją vilkdami.
- Jei norite, kad pagrečiui atskirame lange būtų pateikti nekoreguotas ir pakoreguotas vaizdai, kad galėtumėte juos palyginti ir peržiūrėti rezultatą, spustelėkite
 (rodyti palyginimo ekraną).
(rodyti palyginimo ekraną). - Norėdami anuliuoti paskutinį veiksmą, spustelėkite Anuliuoti (Undo).
-
Spustelėkite Įrašyti pasirinktus vaizdus (Save Selected Image) arba Įrašyti visus pakoreguotus vaizdus (Save All Corrected Images).
Pakoreguotas (-i) vaizdas (-i) bus įrašytas (-i) kaip naujas (-i) failas (-i).
 Pastaba
Pastaba- Jei norite įrašyti tik patinkantį (-ius) vaizdą (-us), jį (juos) pasirinkite ir spustelėkite Įrašyti pasirinktus vaizdus (Save Selected Image). Jei iš karto norite įrašyti visus pakoreguotus vaizdus, spustelėkite Įrašyti visus pakoreguotus vaizdus (Save All Corrected Images).
- Pakoreguotą (-us) vaizdą (-us) galima įrašyti tik JPEG / „Exif“ formatu.
-
Spustelėkite Išeiti (Exit).
 Svarbu
Svarbu- Jei pakoreguoto (-ų) vaizdo (-ų) neįrašysite, koregavimas bus anuliuotas.

