적목 수정 기능 사용하기
카메라 플래시로 인한 적목 현상을 줄일 수 있습니다.
적목 수정 방법에는 자동과 수동의 두 가지 방법이 있습니다.
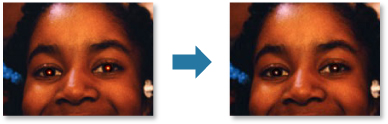
 참고
참고
- 인쇄할 때 적목 현상을 자동으로 수정할 수 있습니다. 설정 절차에 대한 내용은 인쇄 설정 대화 상자를 참조하십시오.
-
수정할 이미지를 선택합니다.
-
화면의 아래쪽에 있는 수정/강화(Correct/Enhance)를 클릭합니다.
이미지 수정/강화(Correct/Enhance Images) 창이 나타납니다.
![그림: [이미지 수정/강화] 창](screens/m143.gif)
-
선택한 이미지 영역에서 수정할 이미지를 선택합니다.
선택한 이미지가 미리 보기 영역에 나타납니다.
 참고
참고- 이미지를 하나만 선택한 경우 미리 보기만 나타나고 선택한 이미지 영역은 나타나지 않습니다.
자동 수정:
-
자동(Auto)이 선택되었는지 확인하십시오.
-
적목 수정(Red-Eye Correction)을 클릭합니다.
-
확인(OK)을 클릭합니다.
적목 현상이 수정되며 이미지의 왼쪽 위에
 (수정/강화) 표시가 나타납니다.
(수정/강화) 표시가 나타납니다. 중요
중요- 이미지에 따라 눈 이외의 영역이 수정될 수 있습니다.
 참고
참고 (비교 화면 표시)를 클릭하여 별도의 창에 수정 전후의 이미지를 나란히 표시하여 결과를 비교하고 확인할 수 있습니다.
(비교 화면 표시)를 클릭하여 별도의 창에 수정 전후의 이미지를 나란히 표시하여 결과를 비교하고 확인할 수 있습니다.- 모든 수정 내용을 취소하려면 선택한 이미지 원래대로(Reset Selected Image)를 클릭합니다.
- 선택한 이미지 영역에 표시된 이미지를 한 번에 수정하려면 모든 이미지에 적용(Apply to all images) 확인란을 선택합니다.
수동 수정:
-
수동(Manual)을 클릭한 다음 수정/강화(Correct/Enhance)를 클릭합니다.
-
적목 수정(Red-Eye Correction)을 클릭합니다.
![그림: [이미지 수정/강화] 창의 [수동] 탭](screens/m144.gif)
 참고
참고- 적목 수정(Red-Eye Correction) 아래에 표시된 슬라이더를 이동하여 수정 수준을 변경할 수 있습니다.
- 커서를 이미지 위로 이동하면 커서 모양이
 (그림붓)으로 변합니다.
(그림붓)으로 변합니다.
-
커서를 끌어 수정할 빨간색 영역을 지정한 다음 이미지 위에서 확인(OK)을 클릭합니다.
![그림: [확인] 버튼](screens/m146.gif)
적목 현상이 수정되며 이미지의 왼쪽 위에
 (수정/강화) 표시가 나타납니다.
(수정/강화) 표시가 나타납니다. 참고
참고 (비교 화면 표시)를 클릭하여 별도의 창에 수정 전후의 이미지를 나란히 표시하여 결과를 비교하고 확인할 수 있습니다.
(비교 화면 표시)를 클릭하여 별도의 창에 수정 전후의 이미지를 나란히 표시하여 결과를 비교하고 확인할 수 있습니다.- 마지막 작업을 취소하려면 실행 취소(Undo)를 클릭합니다.
-
선택한 이미지 저장(Save Selected Image) 또는 수정한 이미지 모두 저장(Save All Corrected Images)을 클릭합니다.
수정한 이미지가 새 파일로 저장됩니다.
 참고
참고- 원하는 이미지만 저장하려면 해당 이미지를 선택하고 선택한 이미지 저장(Save Selected Image)을 클릭합니다. 수정한 모든 이미지를 한 번에 저장하려면 수정한 이미지 모두 저장(Save All Corrected Images)을 클릭합니다.
- 수정한 이미지는 JPEG/Exif 형식으로만 저장할 수 있습니다.
-
끝내기(Exit)를 클릭합니다.
 중요
중요- 수정한 이미지를 저장하지 않으면 수정 내용이 삭제됩니다.

