비디오에서 스틸 이미지를 캡처하고 인쇄하기
비디오 프레임을 캡처하여 스틸 이미지를 만들고 인쇄할 수 있습니다.
 중요
중요
- 비디오가 나타나지 않는 경우, 시스템 요구 사항 및 파일 형식을 확인하십시오. 자세한 내용은 파일 형식을 참조하십시오.
- 환경에 따라 비디오가 안정적으로 재생되지 않을 수 있습니다.
- 그래픽 드라이버(비디오 카드) 또는 해당 유틸리티의 설정을 통해 변경된 비디오 색조는 캡처한 스틸 이미지에 반영되지 않습니다. 이로 인해 비디오와 캡처한 스틸 이미지 간의 색조가 다를 수 있습니다.
-
스틸 이미지를 캡처할 비디오를 선택합니다.
-
비디오 프레임 캡처(Video Frame Capture)를 클릭합니다.
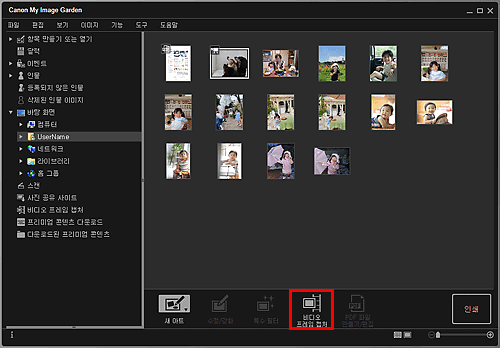
보기가 비디오 프레임 캡처(Video Frame Capture)로 전환되고 비디오가 스틸 이미지 캡처 패널과 함께 나타납니다.
-
스틸 이미지로 캡처할 프레임을 표시합니다.
비디오 프레임 캡처(Video Frame Capture) 보기에서 슬라이더를 끌거나 스틸 이미지 캡처 패널을 사용하여 캡처할 프레임을 표시합니다.
![그림: [비디오 프레임 캡처] 보기](screens/m054.gif)
 참고
참고- 비디오 재생 중 또는 중지 중에는 스틸 이미지 캡처 패널에 각각
 (일시 중지) 또는
(일시 중지) 또는  (재생)이 나타납니다.
(재생)이 나타납니다. - 스틸 이미지 캡처 패널에서
 (일시 중지) 및
(일시 중지) 및 
 (이전 프레임)/(다음 프레임)을 사용하면 캡처할 프레임을 더욱 쉽게 표시할 수 있습니다.
(이전 프레임)/(다음 프레임)을 사용하면 캡처할 프레임을 더욱 쉽게 표시할 수 있습니다.
- 비디오 재생 중 또는 중지 중에는 스틸 이미지 캡처 패널에 각각
-
스틸 이미지로 캡처할 프레임이 나타나면 스틸 이미지 캡처 패널에서 캡처(한 개 프레임)(Capture (single frame))를 클릭합니다.
 참고
참고- 캡처(한 개 프레임)(Capture (single frame))와 캡처(여러 개)(Capture (multiple)) 사이에서 전환하는 방법에 대한 내용은 "비디오 프레임 캡처(Video Frame Capture) 보기"를 참조하십시오.
- 캡처(여러 개)(Capture (multiple))에서 캡처 수 등을 지정하여 비디오에서 한 번에 여러 개의 스틸 이미지를 캡처할 수 있습니다.
- 이미지를 캡처할 때 덜 흐린 프레임을 자동으로 감지하려면 더 선명한 이미지 선호(Prefer clearer images) 확인란을 선택합니다. 사용자의 환경에 따라 캡처에 시간이 소요될 수 있습니다.
![그림: [비디오 프레임 캡처] 보기](screens/m059.gif)
이미지 캡처가 완료되면 캡처한 이미지가 캡처한 이미지 영역에 나타납니다.
 중요
중요- 한 비디오에서 최대 150개의 스틸 이미지를 캡처할 수 있습니다.
 참고
참고- 캡처한 이미지 영역에서 스틸 이미지를 녹화 시간순으로 정렬하려면 화면의 아래쪽에 있는 시간순으로 정렬(Sort by Timeline)을 클릭합니다.
-
캡처한 스틸 이미지를 수정하려면 캡처한 이미지 영역에서 수정할 스틸 이미지를 선택한 다음 화면의 아래쪽에 있는 수정(Correct)을 클릭합니다.
-
인쇄하려는 이미지를 선택한 다음 인쇄(Print)를 클릭합니다.
![그림: [비디오 프레임 캡처] 보기](screens/m060.gif)
-
인쇄 매수, 사용할 프린터와 용지 및 기타 설정을 지정합니다.
![그림: [인쇄 설정] 대화 상자](screens/m061.gif)
 참고
참고- 인쇄 설정 대화 상자에 대한 자세한 내용은 인쇄 설정 대화 상자를 참조하십시오.
-
인쇄(Print)를 클릭합니다.
 참고
참고
- 비디오에서 캡처한 스틸 이미지를 저장하려면 캡처한 이미지 영역에서 저장할 스틸 이미지를 선택한 다음 저장(Save)을 클릭합니다.
-
캡처한 스틸 이미지로 만든 항목을 영화 레이아웃으로 편집하거나 인쇄하려면 화면의 아래쪽에 있는 레이아웃 인쇄(Layout Print)를 클릭합니다.
-
캡처한 여러 개의 스틸 이미지를 시간 코드 순서에 따라 겹쳐 놓고 병합하여 움직이는 객체의 이동을 묘사하는 이미지를 만들 수 있습니다.

