メイン画面
My Image Gardenのいろいろな機能を取り扱う画面です。各エリアを操作して、画像や作品の整理や編集、印刷、原稿や写真のスキャンなどができます。
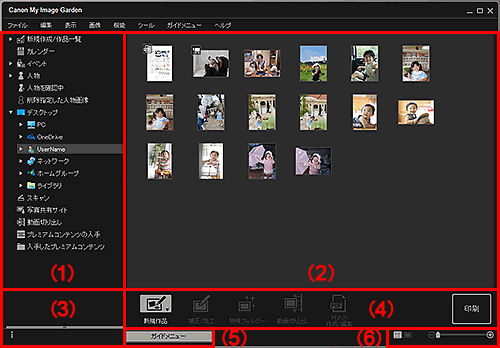
(1)グローバルメニュー
My Image Gardenで使用できる機能やパソコン内のフォルダーなどが一覧で表示されます。
 参考
参考
 (右向き矢印)が表示されている項目は、ダブルクリックするとメニューを展開できます。
(右向き矢印)が表示されている項目は、ダブルクリックするとメニューを展開できます。- 表示/編集中の作品名、イベント名、人物名を変更したいときは、グローバルメニューでそれぞれの名前をクリックしてください。
 [新規作成/作品一覧]
[新規作成/作品一覧]-
[新規作成/作品一覧]ビューに切り替わり、作成した作品をカテゴリごとに閲覧できます。また、新規作品を作成したり、作品を編集/複製したりすることもできます。
 (右向き矢印)をクリックすると、作品の種類が表示されます。さらに
(右向き矢印)をクリックすると、作品の種類が表示されます。さらに  (右向き矢印)をクリックすると、作成したコラージュやカードなどの作品名が表示されます。
(右向き矢印)をクリックすると、作成したコラージュやカードなどの作品名が表示されます。作品名をクリックすると作品編集画面に切り替わり、作品を編集したり印刷したりできます。
 [カレンダー]
[カレンダー]- [カレンダー]ビューに切り替わり、パソコンに保存されている画像や文書、動画などをカレンダー上で日付ごとに閲覧できます。また、イベントを登録することもできます。
 [イベント]
[イベント]-
[イベント]ビューに切り替わり、登録されているイベントと代表画像のサムネイルが表示されます。
 (右向き矢印)をクリックすると、登録されているイベントが表示されます。
(右向き矢印)をクリックすると、登録されているイベントが表示されます。イベント名をクリックすると[イベント]ビューの展開表示に切り替わり、そのイベントに登録されている画像を閲覧できます。
 [人物]
[人物]-
[人物]ビューに切り替わり、登録されている人物がサムネイル表示されます。
 (右向き矢印)をクリックすると、登録されている人物が表示されます。
(右向き矢印)をクリックすると、登録されている人物が表示されます。人物名をクリックすると[人物]ビューの展開表示に切り替わり、その人物に登録されている画像を閲覧できます。
 [未登録人物]
[未登録人物]-
[未登録人物]ビューに切り替わり、自動的に顔の部分が検出された画像が表示されます。一度にたくさんの人物を登録できます。
 参考
参考- 新しい画像がパソコンに保存された場合など、画像解析中は[未登録人物]ではなく、[人物を確認中]と表示されます。
 [削除指定した人物画像]
[削除指定した人物画像]- [削除指定した人物画像]ビューに切り替わり、[未登録人物]ビューから削除された画像が表示されます。
 [デスクトップ]
[デスクトップ]-
 (右向き矢印)をクリックすると、パソコン内のフォルダーが表示されます。
(右向き矢印)をクリックすると、パソコン内のフォルダーが表示されます。フォルダーをクリックするとフォルダービューに切り替わり、フォルダーに入っている画像や文書を閲覧できます。
 [スキャン]
[スキャン]- [スキャン]ビューに切り替わり、写真や文書を簡単にスキャンできます。
 [写真共有サイト]
[写真共有サイト]- [写真共有サイト]ビューに切り替わり、インターネット上の写真共有サイトから画像をダウンロードできます。
 [動画切り出し]
[動画切り出し]- 動画から静止画を切り出し中のときに、[動画切り出し]ビューに切り替えることができます。
(2)表示/操作エリア
グローバルメニューでクリックした機能やフォルダーに保存されている画像や文書、作品などが表示されます。
画像や文書、作品などを操作ボタンや右クリックして表示されるメニューから編集したり、ドラッグ&ドロップで編集したりできます。
(3)インフォメーションエリア
画像や文書、作品のファイル名や保存日時などの詳細情報が表示されます。また、イベントのカテゴリや期間などの詳細情報も表示されます。
 (インフォメーション)
(インフォメーション)- インフォメーションエリアの表示/非表示を切り替えることができます。
(4)操作ボタン
画像や文書、作品を編集したり印刷したりするときに使用するボタンが表示されます。グローバルメニューでクリックした機能によって、表示されるボタンは異なります。
(6)表示サイズ設定バー
プレビューエリアに表示されている画像や文書、作品などの表示方法を切り替えたり、表示サイズを変更したりするときに使用するボタンが表示されます。
 参考
参考
- 表示方法には、サムネイル表示(縮小表示)と詳細表示(プレビュー表示)があります。
- 表示方法は、プレビューエリアに表示されるサムネイルやプレビューをダブルクリックして切り替えることもできます。

