自動的に写真を並べる
作品編集画面では、作品のレイアウト枠に画像を自動で配置できます。
 参考
参考
- 作品編集画面に切り替える方法については、「作品編集画面」を参照してください。
- コラージュを編集する場合を例に説明しています。作成する作品によって、設定できる項目が異なることがあります。
-
ページサムネイル表示エリアで画像を配置したいページを選択
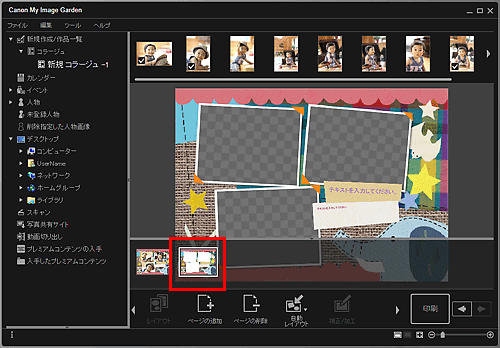
 参考
参考- ページサムネイル表示エリアが表示されていないときは、操作ボタンの上にあるラインをクリックしてください。
-
[自動レイアウト]をクリック
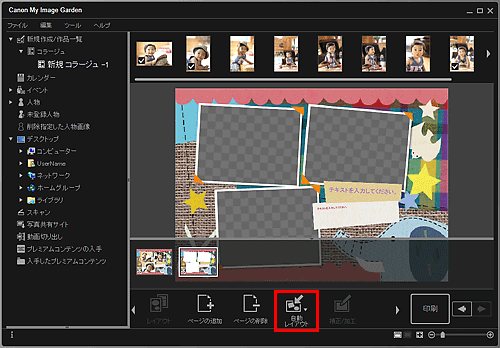
-
表示されたメニューからレイアウトの種類を選択
選んだレイアウトの種類に従って、素材置き場の画像が自動で配置されます。
[おすすめの作品を表示する]を選んだ場合:
画像に登録されているお気に入り度や人物の情報をもとに、最適な画像が選ばれてレイアウト枠に配置されます。この項目を選ぶたびに画像の配置が切り替わり、さまざまなパターンの作品が表示されます。
 重要
重要- 素材置き場に画像解析が終了していない画像があると、期待したレイアウトにならない場合があります。画像解析の詳細については、「[画像解析設定]シート」を参照してください。
[素材の配置順]を選んだ場合:
素材置き場の表示順に、画像がレイアウト枠に配置されます。
[日付順]を選んだ場合:
撮影日や日付の古いものから順に、画像がレイアウト枠に配置されます。
 参考
参考- 編集エリアの画像をドラッグ&ドロップして、配置された画像を並べ替えることもできます。

