Image Display
My Image Gardenのおすすめの作品機能によって自動的に作成された作品や、パソコンに保存されている画像がスライドショーで表示されます。
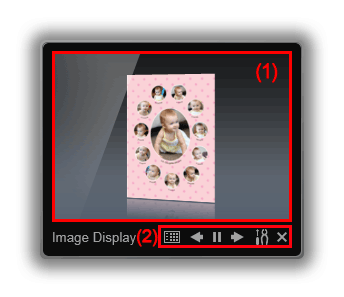
(1)スライドショーエリア
スライドショーエリアをクリックすると、My Image Gardenが起動します。
(2)ボタンエリア
 (おすすめ作品一覧画面)
(おすすめ作品一覧画面)-
これまでにおすすめの作品機能によって作成された作品の一覧が表示されます。
 参考
参考 (おすすめ作品一覧画面)は、作品を作成中などクリックできないときがあります。
(おすすめ作品一覧画面)は、作品を作成中などクリックできないときがあります。

 (戻る/進む)
(戻る/進む)- クリックするごとに次の作品や画像に戻り/進みます。

 (再生/一時停止)
(再生/一時停止)- スライドショーを再生/一時停止します。
 (設定)
(設定)-
以下のダイアログボックスが表示されます。
スライドショーの詳細や起動時の動作、My Image Gardenとの連携などを設定できます。

- [表示方法切り替え]
-
スライドショーで次の作品や画像に切り替えるときの表示方法を設定します。
- [フェード]
- 作品や画像が徐々に表示されます。
- [スライドイン]
- 作品や画像が横にスライドしながら表示されます。
- [ズーム]
- 作品や画像がズームしながら表示されます。
- [ムーブ]
- 作品や画像がランダムに移動しながら表示されます。
- [表示領域]
-
スライドショーに表示する作品や画像の表示領域を設定します。
[画像全体を表示]、[画像の短辺に合わせて表示]から選べます。
 参考
参考- [ズーム]または[ムーブ]を選んでいる場合は、設定できません。
- [表示間隔]
-
スライドショーで次の作品や画像に切り替わる速度(間隔)を設定します。
[速い]、[普通]、[遅い]から選べます。
- [Windowsと同時にImage Displayを起動する]
- チェックマークを付けると、Windowsの起動時にImage Displayも表示されます。
- [おすすめの作品機能の詳細設定...]
-
以下のダイアログボックスが表示されます。
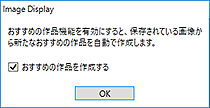
[おすすめの作品を作成する]にチェックマークを付けると、My Image Gardenに登録されている情報と画像を使用して、コラージュやカレンダーなどの作品を自動的に作成します。
- [すべて削除]
-
これまでにおすすめの作品機能によって作成された作品をすべて削除できます。
[すべて削除]をクリックすると、確認画面が表示されるので[はい]をクリックしてください。
 参考
参考- おすすめの作品を個別に削除したい場合は、おすすめ作品一覧画面の
 (削除モード)をクリックして表示される画面で、削除したい作品上の
(削除モード)をクリックして表示される画面で、削除したい作品上の  (削除)をクリックしてください。
(削除)をクリックしてください。
作品を削除しても、その作品に使用されている画像は削除されません。
- おすすめの作品を個別に削除したい場合は、おすすめ作品一覧画面の
- [バージョン情報]
- Image Displayのバージョン情報が表示されます。
 (閉じる)
(閉じる)- Image Displayを閉じます。

