Layar Edit Item
Anda dapat mengedit atau mencetak item seperti kolase dan kartu.
 Penting
Penting
- Latar Belakang(Background) atau Tambah Teks/BingkaiTtLtk(Add Text or Layout Frame) mungkin tidak dapat diklik tergantung pada tipe dan desain item Anda.
Alihkan ke layar edit Item melalui salah satu operasi berikut ini.
- Klik judul yang ditampilkan di bawah Buat atau Buka Item(Create or Open Items) di Menu Global pada samping kiri layar
- Pilih thumbnail dari item yang dibuat dalam tampilan Buat atau Buka Item(Create or Open Items), kemudian klik Edit atau Salin dan Edit(Copy and Edit) di bagian bawah layar
- Klik dua kali thumbnail dari item yang dibuat pada tampilan Buat atau Buka Item(Create or Open Items)
- Klik OK dalam kotak dialog Set Desain dan Kertas(Set Design and Paper)
- Klik gambar yang ditampilkan dalam Image Display
- Klik item yang dianjurkan pada Daftar Item Rekomendasi
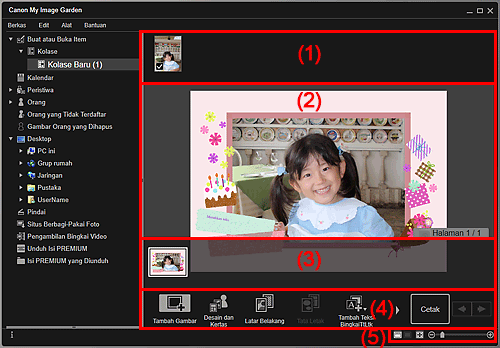
- (1) Area Material
- (2) Area Edit
- (3) Area Thumbnail Halaman
- (4) Tombol Operasi
- (5) Bilah Setelan Ukuran Tampilan
(1) Area Material
Menampilkan thumbnail gambar yang dapat digunakan untuk item Anda. Tanda centang muncul pada gambar yang digunakan.
 Catatan
Catatan
- Anda dapat menyeret dan meletakkan gambar ke bingkai tata letak dalam area Edit untuk mengganti gambar.
- Anda juga dapat menambahkan gambar secara langsung dari folder yang berisikan gambar yang ingin Anda gunakan dengan menyeret dan meletakkannya ke area Material.
- Anda juga dapat menambah gambar untuk digunakan dengan menyeret dan meletakkannya ke judul di Menu Global pada sisi kiri layar.
- Ketika Anda memilih Hapus(Delete) dari menu yang ditampilkan dengan mengklik kanan thumbnail, ini akan menghilang dari area Material.
(2) Area Edit
Menampilkan pratinjau item Anda dimana Anda dapat memasukkan teks atau mengubah orientasi, posisi, dan ukuran gambar. Anda juga dapat mengoreksi/meningkatkan atau memindai dan memasukkan gambar dari menu yang ditampilkan dengan mengklik kanan gambar atau bingkai tata letak.
(3) Area Thumbnail Halaman
Menampilkan halaman dalam item Anda sebagai thumbnail. Ketika Anda mengklik thumbnail, pratinjau halaman muncul dalam area Edit. Klik bilah di bagian atas area Thumbnail Halaman untuk menunjukkan atau menyembunyikan area. Ukuran kertas, nomor halaman saat ini, dan total jumlah halaman selalu muncul pada sebelah kanan atas area Thumbnail Halaman.
(4) Tombol Operasi
 Catatan
Catatan
- Tombol yang ditampilkan bervariasi tergantung pada item yang sedang diedit.
- Latar Belakang(Background) dapat diklik hanya ketika halaman dipilih dalam area Edit.
- Hapus Halaman(Delete Page) dapat diklik hanya ketika terdapat beberapa halaman.
- Tata Letak Otomatis(Auto Layout) dapat diklik hanya ketika gambar ditampilkan di area Material.
- Koreksi/Tingkatkan(Correct/Enhance) dan Saringan Khusus(Special Filters) dapat diklik hanya ketika gambar dipilih. Ketika banyak gambar dipilih, hanya gambar yang terakhir dipilih yang dapat dikoreksi, ditingkatkan atau diatur.
- Klik
 (Gulir Kiri) atau
(Gulir Kiri) atau  (Gulir Kanan) untuk menampilkan tombol tersembunyi.
(Gulir Kanan) untuk menampilkan tombol tersembunyi.
 Tambah Gambar(Add Image)
Tambah Gambar(Add Image)- Menampilkan kotak dialog Buka(Open) dimana Anda dapat menambahkan gambar ke area Material.
 Desain dan Kertas(Design and Paper)
Desain dan Kertas(Design and Paper)- Menampilkan Kotak dialog Set Desain dan Kertas(Set Design and Paper) dimana Anda dapat mengeset desain dan orang utama, ukuran kertas, dan orientasi kertas item Anda.
 Latar Belakang(Background)
Latar Belakang(Background)- Menampilkan Kotak dialog Pilih Latar Belakang(Select Background) dimana Anda dapat mengubah latar belakang halaman yang sedang diedit.
 Tata Letak(Layout)
Tata Letak(Layout)- Menampilkan Kotak dialog Pilih Tata Letak(Select Layout) dimana Anda dapat mengubah tata letak halaman yang sedang diedit.
 Tambah Teks/BingkaiTtLtk(Add Text or Layout Frame)
Tambah Teks/BingkaiTtLtk(Add Text or Layout Frame)-
Anda dapat menambahkan kotak teks atau menambahkan bingkai tata letak gambar. Anda dapat memilih teks horizontal atau vertikal. Anda juga dapat menambahkan kotak teks lingkaran ke label diska (CD/DVD/BD).
 Penting
Penting- Bingkai tata letak gambar dapat ditambahkan ke tata letak foto dan label diska (CD/DVD/BD).
 Catatan
Catatan- Kotak teks vertikal tidak dapat ditambahkan tergantung pada setelan Bahasa(Language) pada kotak dialog Preferensi(Preferences).
 Tambah Halaman(Add Page)
Tambah Halaman(Add Page)- Anda dapat menambah halaman baru setelah halaman yang ditampilkan dalam area Edit.
 Hapus Halaman(Delete Page)
Hapus Halaman(Delete Page)- Anda dapat menghapus halaman yang ditampilkan dalam area Edit.
 Tata Letak Otomatis(Auto Layout)
Tata Letak Otomatis(Auto Layout)-
Ketika Anda memilih pola tata letak, gambar akan ditempatkan secara otomatis dalam bingkai tata letak yang ditampilkan dalam area Edit.
Anda dapat memilih dari tiga tipe pola tata letak berikut ini.
- Tampilkan rekomendasi(Display recommendation)
- Urutan material(Material order)
- Urutan tanggal(Date order)
 Catatan
Catatan- Ketika Anda memilih Tampilkan rekomendasi(Display recommendation), gambar yang cocok dipilih untuk dan ditempatkan dalam setiap bingkai tata letak item.
 Koreksi/Tingkatkan(Correct/Enhance)
Koreksi/Tingkatkan(Correct/Enhance)- Menampilkan jendela Koreksi/Tingkatkan Gambar(Correct/Enhance Images) dimana Anda dapat mengoreksi atau meningkatkan gambar.
 Saringan Khusus(Special Filters)
Saringan Khusus(Special Filters)- Menampilkan jendela Saringan Gambar Khusus(Special Image Filters) dimana Anda dapat meningkatkan gambar dengan saringan khusus.
 Tingkat Lanjut...(Advanced...)
Tingkat Lanjut...(Advanced...)-
Menampilkan kotak dialog Setelan Tingkat Lanjut(Advanced Settings) dimana Anda dapat menentukan setelan untuk stiker, tata letak foto, kalender, dan label diska (CD/DVD/BD).
Tata Letak Foto:
Anda dapat mengeset apakah mencetak tanggal pada semua gambar atau menentukan posisi, ukuran, warna, dan lainnya, untuk tanggal.
Kalender:
Anda dapat mengeset hari libur dan format tampilan untuk kalender.
Stiker:
Anda dapat mengeset apakah menggunakan gambar yang sama pada semua bingkai tata letak dalam halaman.
Label Diska (CD/DVD/BD):
Anda dapat mengeset area untuk mencetak.
 Batalkan(Undo)
Batalkan(Undo)-
Mengurungkan operasi terakhir.
Setiap klik memulihkan kondisi sebelumnya.
- Cetak(Print)
- Menampilkan Kotak dialog setelan cetak dimana Anda dapat mencetak item.
 (Berkas Sebelumnya/Berkas Berikutnya)
(Berkas Sebelumnya/Berkas Berikutnya)- Mengalihkan gambar yang ditampilkan ketika ada banyak halaman atau gambar.
(5) Bilah Setelan Ukuran Tampilan
 (Tampilan Thumbnail)
(Tampilan Thumbnail)- Mengalihkan ke tampilan thumbnail dimana Anda dapat mengedit item.
 (Tampilan Detail)
(Tampilan Detail)- Mengalihkan tampilan ke pratinjau gambar.
 (Tampilan Gambar Keseluruhan)
(Tampilan Gambar Keseluruhan)- Paskan pratinjau ke ukuran area.
 (Perkecil/Perbesar)
(Perkecil/Perbesar)- Klik
 (Perkecil) atau
(Perkecil) atau  (Perbesar) untuk memperkecil atau memperbesar ukuran tampilan. Anda juga dapat bebas mengubah ukuran tampilan dengan menyeret penggeser.
(Perbesar) untuk memperkecil atau memperbesar ukuran tampilan. Anda juga dapat bebas mengubah ukuran tampilan dengan menyeret penggeser.
 Catatan
Catatan
- Rujuk ke "Mengedit Item" untuk cara mengedit item.
- Untuk menghapus item, klik kanan judul di bawah Buat atau Buka Item(Create or Open Items) di Menu Global pada sisi kiri layar, kemudian pilih Hapus(Delete) dari menu yang ditampilkan.

