Videókból állóképek rögzítése és nyomtatása
Rögzítheti a videofelvételek képkockáit, és belőlük állóképeket készíthet, ezeket pedig kinyomtathatja.
 Fontos
Fontos
- Ha nem jelennek meg videók, ellenőrizze a rendszerkövetelményeket és a fájlformátumokat. Részletekért lásd a Fájlformátumok című részt.
- A környezettől függően előfordulhat, hogy a videofelvételek lejátszása akadozik.
- A grafikus illesztőprogram (a videokártya) beállításai útján megváltoztatott videószíntónusok nem látszódnak a rögzített állóképeken. Ez azt eredményezi, hogy a videofelvétel és a rögzített állóképek színtónusai eltérhetnek.
-
Válassza ki azt a videót, amelyből állóképeket szeretne rögzíteni.
-
Kattintson a Videoképkocka-rögzítés (Video Frame Capture) lehetőségre.
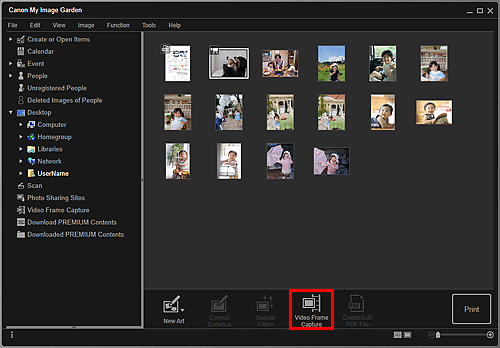
A program átvált Videoképkocka-rögzítés (Video Frame Capture) nézetre, és megjelenik a videó az állóképrögzítő panellel.
-
Jelenítse meg azt a képkockát, amelyet állóképként akar rögzíteni.
Húzza a csúszkát a Videoképkocka-rögzítés (Video Frame Capture) nézetben, vagy használja az állóképrögzítő panelt a rögzítendő képkocka megjelenítéséhez.
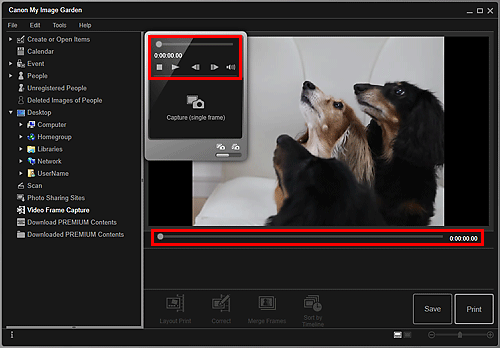
 Megjegyzés
Megjegyzés- Az állóképrögzítő panelen megjelenik a
 (Szünet) vagy a
(Szünet) vagy a  (Lejátszás) gomb, attól függően, hogy a videó meg van-e állítva, vagy sem.
(Lejátszás) gomb, attól függően, hogy a videó meg van-e állítva, vagy sem. - Az állóképrögzítő panelen található
 (Szünet) és
(Szünet) és 
 (Egy kockával vissza)/(Egy kockával előre) gombok segítségével könnyebb megjeleníteni a rögzítendő képkockát.
(Egy kockával vissza)/(Egy kockával előre) gombok segítségével könnyebb megjeleníteni a rögzítendő képkockát.
- Az állóképrögzítő panelen megjelenik a
-
Ha a rögzíteni kívánt képkocka jelenik meg, kattintson a Rögzítés (egyet. képk.) (Capture (single frame)) lehetőségre az állóképrögzítő panelen.
 Megjegyzés
Megjegyzés- A Rögzítés (egyet. képk.) (Capture (single frame)) és a Rögzítés (több) (Capture (multiple)) közötti váltással kapcsolatban lásd a „Videoképkocka-rögzítés nézet” című témakört.
- Rögzítés (több) (Capture (multiple)) esetén több állóképet is rögzíthet egyszerre a videóból a rögzítés számának meghatározásával stb.
- Jelölje be a Tisztább képek haszn. (Prefer clearer images) jelölőnégyzetet a kevésbé homályos képkockák automatikus észleléséhez képek rögzítésekor. A rögzítés a rendszerkörnyezettől függően beletelhet kis időbe.
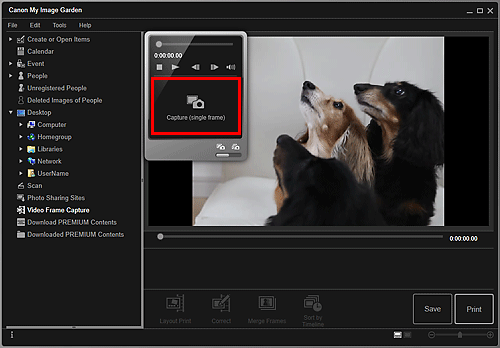
Ha végzett a képrögzítéssel, a rögzített képek a Rögzített képek területen jelennek meg.
 Fontos
Fontos- Egy videóból akár 150 állóképet tud rögzíteni.
 Megjegyzés
Megjegyzés- A Rögzített képek területen található képek felvétel ideje szerinti rendezéséhez kattintson a Rendezés idővonalon (Sort by Timeline) lehetőségre a képenyő alján.
-
Videókból rögzített képkockák javításához válassza ki a javítani kívánt állóképet a Rögzített képek területen, majd kattintson a Javítás (Correct) lehetőségre a képernyő alján.
-
Válasszon ki nyomtatandó kép(ek)et majd kattintson a Nyomtatás (Print) gombra.
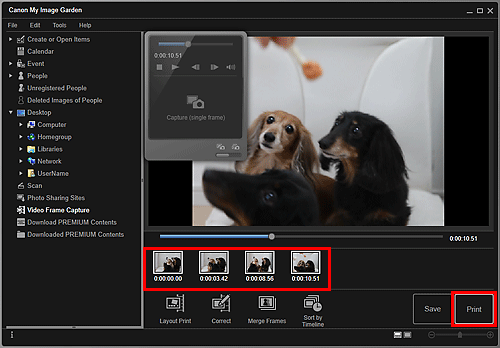
-
Állítsa be a példányszámot, a nyomtatót, a használt papírt és az egyéb beállításokat.
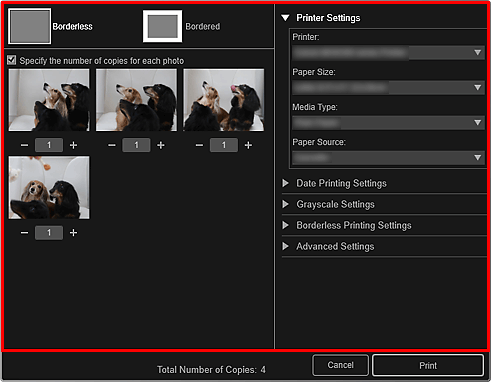
 Megjegyzés
Megjegyzés- A Nyomtatási beállítások párbeszédpanel részleteiről lásd a Nyomtatási beállítások párbeszédpanel című részt.
-
Kattintson a Nyomtatás (Print) lehetőségre.
 Megjegyzés
Megjegyzés
- Videókból rögzített képkockák mentéséhez válassza ki az elmenteni kívánt képeket a Rögzített képek területen, majd kattintson a Mentés (Save) lehetőségre.
-
Rögzített állóképekből álló mozis elrendezés szerkesztéséhez vagy nyomtatásához kattintson az Elrendezéses nyomtatás (Layout Print) lehetőségre a képenyő alján.
-
Létrehozhat egy, az alany mozgását megörökítő képet, amely több, az időkódok szerint egymást követő képből áll.

