Configuration de mots de passe pour les fichiers PDF
Vous pouvez définir des mots de passe pour les fichiers PDF que vous créez dans My Image Garden afin de restreindre l'ouverture, la modification et l'impression des fichiers.
Les deux types de mots de passe ci-dessous peuvent être définis.
- Mot de passe pour ouvrir un fichier PDF
- Mot de passe pour autorisations pour modifier ou imprimer le fichier PDF
 Important
Important
- Vous pouvez créer ou modifier jusqu'à 99 pages d'un fichier PDF à la fois.
- Vous ne pouvez pas ouvrir ni modifier le fichier PDF si vous avez oublié le mot de passe. Nous vous recommandons de noter vos mots de passe et de les conserver soigneusement.
- Les fichiers PDF protégés par mot de passe ne peuvent pas être ouverts dans des applications qui ne prennent pas en charge les paramètres de sécurité pour les fichiers PDF.
- Même si un mot de passe pour autorisations est défini pour un fichier PDF, les commandes limitées (d'impression, de modification, etc.) peuvent être différentes de celles disponibles dans My Image Garden selon votre application.
 Remarque
Remarque
- La définition de mots de passe dans Créer/modif. fich. PDF est utilisée à titre d'exemple dans les descriptions suivantes.
-
 Remarque
Remarque- Passez directement à l'étape 4 si vous procédez dans Numériser.
-
Cliquez sur Créer/modif. fich. PDF au bas de l'écran.
La vue Créer/modif. fich. PDF apparaît.
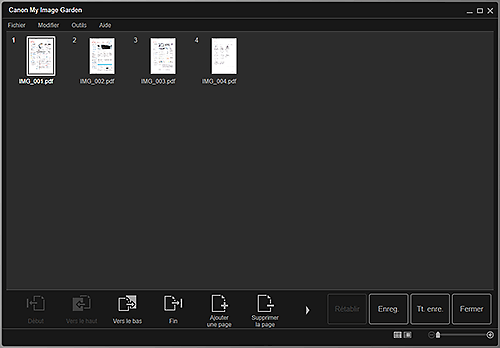
-
Modifiez les pages comme vous le souhaitez.
-
Cliquez sur Enreg. ou Tt. enre..
La boîte de dialogue Enreg. apparaît.
-
Cochez la case Configurer la sécurité par mot de passe.
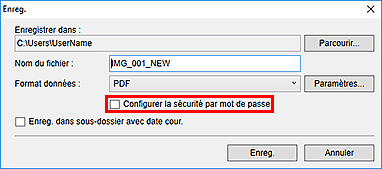
La boîte de dialogue Paramètres de sécurité par mot de passe apparaît.
 Remarque
Remarque- Vous pouvez également afficher la boîte de dialogue Paramètres de sécurité par mot de passe en cliquant sur Paramètres..., puis en sélectionnant Protection par mot de p. sous Sécurité dans la boîte de dialogue Paramètres fichier.
- Lorsque vous affichez la boîte de dialogue Enreg. à partir de la vue Numériser, le bouton Configurer la sécurité par mot de passe n'apparaît pas. Sélectionnez PDF dans Format données, puis cliquez sur Paramètres.... Sélectionnez Protec. m. de p. pour Sécurité dans la boîte de dialogue Paramètres PDF pour afficher la boîte de dialogue Paramètres de sécurité par mot de passe.
-
Sélectionnez la case à cocher Mot de passe requis pour l'ouverture du document ou Demandez un mot de passe pour imprimer ou éditer le document, puis saisissez le mot de passe que vous souhaitez définir.

 Important
Important- Vous pouvez entrer un mot de passe comptant jusqu'à 32 caractères alphanumériques d'un octet. Les mots de passe sont sensibles à la casse.
 Remarque
Remarque- Pour définir Mot de p. ouv. doc. et Mot de p. autorisations, cochez les deux cases et spécifiez deux mots de passe différents.
-
Cliquez sur OK.
La boîte de dialogue Confirmer le mot de passe d'ouverture de document ou Confirmer le mot de passe autorisations s'affiche.
Mot de p. ouv. doc.

Mot de p. autorisations
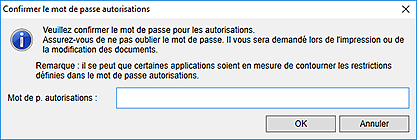
-
Entrez le mot de passe défini, puis cliquez sur OK.
La boîte de dialogue Enreg. s'affiche de nouveau.
 Remarque
Remarque- Si le mot de passe a été défini à partir de la boîte de dialogue Paramètres PDF, la boîte de dialogue Paramètres PDF s'affiche de nouveau. Lorsque vous cliquez sur OK, la boîte de dialogue Enreg. s'affiche de nouveau.
-
Cliquez sur Enreg..
Les fichiers PDF sont enregistrés et la vue Créer/modif. fich. PDF réapparaît.
 Important
Important- Lorsque vous cliquez sur Annuler, tous les paramètres définis dans la boîte de dialogue Paramètres de sécurité par mot de passe sont supprimés.
 Remarque
Remarque- Numériser réapparaît lorsque vous procédez dans Numériser.
-
Cliquez sur Fermer.
Lorsque l'option Mot de p. ouv. doc. est activée, la miniature du fichier PDF enregistré affiche un cadenas.
 Remarque
Remarque- Lorsque seule l'option Mot de p. autorisations est activée, la miniature apparaît sous sa forme standard.
 Important
Important
- Les mots de passe sont supprimés lorsque le fichier est modifié. Réinitialisez les mots de passe lors de l'enregistrement de fichiers modifiés.

