Image Display
My Image Garden -sovelluksen kohdesuositustoiminnon automaattisesti luomat kohteet tai tietokoneeseen tallennetut kuvat näytetään diaesityksenä.
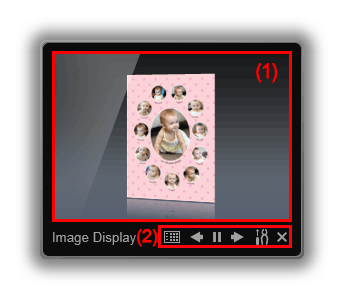
(1) Diaesitysalue
Voit käynnistää My Image Garden -sovelluksen napsauttamalla diaesitysaluetta.
(2) Painikkeiden alue
 (Suosituskohdeluettelo)
(Suosituskohdeluettelo)-
Tässä näytetään suositustoiminnon automaattisesti tähän mennessä luomat kohteet.
 Huomautus
Huomautus (Suosituskohdeluettelo)-kohtaa ei voi napsauttaa, kun kohdetta luodaan – tai muutamissa muissakaan tilanteissa.
(Suosituskohdeluettelo)-kohtaa ei voi napsauttaa, kun kohdetta luodaan – tai muutamissa muissakaan tilanteissa.

 (Edellinen/seuraava)
(Edellinen/seuraava)- Tätä napsauttamalla voit siirtyä edelliseen tai seuraavaan kuvaan tai kohteeseen.

 (Toisto/tauko)
(Toisto/tauko)- Tällä voit aloittaa diaesityksen toiston, jatkaa toistoa tai pysäyttää toiston.
 (Määritykset)
(Määritykset)-
Tämä avaa seuraavan valintaikkunan.
Määritä diaesityksen tiedot käynnistys asetusta, yhdistää My Image Garden, ja muita asetuksia.
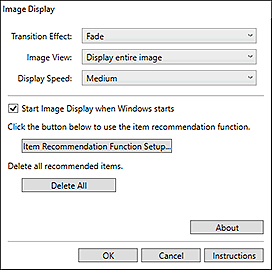
- Siirtymätehosteet (Transition Effect)
-
Tällä voit määrittää siirtymätehosteet diaesityksen kohteesta tai kuvasta toiseen siirryttäessä.
- Himmennys (Fade)
- Tämä tuo kohteet ja kuvat näkyviin vähitellen.
- Työntö (Slide in)
- Tällä toiminnolla kuvat ja kohteet liukuvat näkyviin dian reunasta.
- Zoomaus (Zoom)
- Tällä toiminnolla näytettäviä kuvia ja kohteita zoomataan.
- Siirto (Move)
- Tällä toiminnolla näytettäviä kuvia ja kohteita siirretään satunnaisesti.
- Kuvanäkymä (Image View)
-
Tällä toiminnolla voit määrittää kohde- tai kuvanäkymän diaesityksessä.
Voit valita joko Näytä koko kuva (Display entire image) tai Näytä kuvan lyhyen reunan mukaan (Display based on short side of image).
 Huomautus
Huomautus- Tätä asetusta ei voi valita, kun Zoomaus (Zoom) tai Siirto (Move) on valittuna.
- Näyttönopeus (Display Speed)
-
Tällä voit määrittää siirtymätehosteiden nopeuden (keston) diaesityksen kohteesta tai kuvasta toiseen siirryttäessä.
Voit valita Nopea (Fast), Keskitaso (Medium) tai Hidas (Slow).
- Käynnistä Image Display, kun Windows käynnistyy (Start Image Display when Windows starts)
- Jos valitset tämän valintaruudun, Image Display näytetään aina, kun Windows käynnistetään.
- Kohteen suositustoiminnon määritys... (Item Recommendation Function Setup...)
-
Tämä avaa seuraavan valintaikkunan.
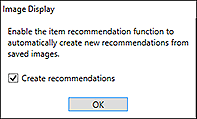
Jos haluat luoda kohteita – kuten kalentereita – automaattisesti Luo suosituksia (Create recommendations) -sovelluksessa rekisteröityjen tietojen ja kuvien pohjalta, valitse My Image Garden -valintaruutu.
- Poista kaikki (Delete All)
-
Tällä toiminnolla voit poistaa suositustoiminnon automaattisesti tähän mennessä luomat kohteet.
Kun valitset Poista kaikki (Delete All), näyttöön avautuu vahvistusnäyttö. Valitse siinä Kyllä (Yes).
 Huomautus
Huomautus- Jos haluat poistaa suositeltuja kohteita yksitellen, napsauta
 (Poistotila) -kohtaa suosituskohdeluettelossa ja valitse sitten avautuvassa näytössä
(Poistotila) -kohtaa suosituskohdeluettelossa ja valitse sitten avautuvassa näytössä  (Poista) kaikkien niiden kohteiden kohdalla, jotka haluat poistaa.
(Poista) kaikkien niiden kohteiden kohdalla, jotka haluat poistaa.
Vaikka poistat kohteen, kohteessa käytettyä kuvaa ei poisteta.
- Jos haluat poistaa suositeltuja kohteita yksitellen, napsauta
- Tietoja (About)
- Näyttää Image Display -sovelluksen versiotiedot.
 (Sulje)
(Sulje)- Tämä sulkee Image Displayn.

