Dokumentide skannimine
Saate skannida dokumentide jaoks sobivate sätetega.
 Märkus
Märkus
- Võite isegi kaht või enamat väikest üksust korraga skannida. Lisateabe saamiseks klõpsake nupul Avaleht, et naasta oma mudeli Veebijuhendi esilehele ja otsige lehte „Korraga mitme üksuse skannimine”.
-
Asetage üksus kopeerimisalusele või ADF-i (automaatsesse dokumendisööturisse).
 Märkus
Märkus- Lisateabe saamiseks üksuste paigutamise kohta klõpsake nupul Avaleht, et naasta oma mudeli Veebijuhendi esilehele ja otsige lehte „Üksuste paigutamine (arvutist skannimisel)”.
-
Klõpsake ekraanil Juhendi menüü (Guide Menu) suvandil Skannimine (Scan).
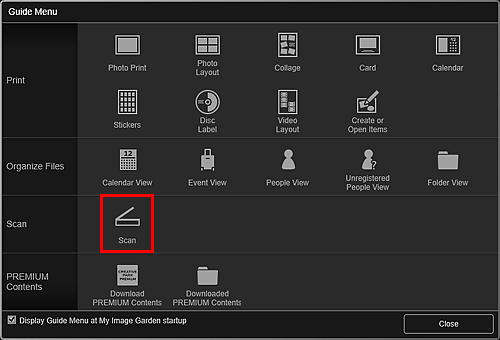
Avaneb vaade Skannimine (Scan).
 Märkus
Märkus- Põhikuva globaalses menüüs suvandil Skannimine (Scan) klõpsamine kuvab ka vaate Skannimine (Scan).
-
Klõpsake suvandil Dokument (Document).
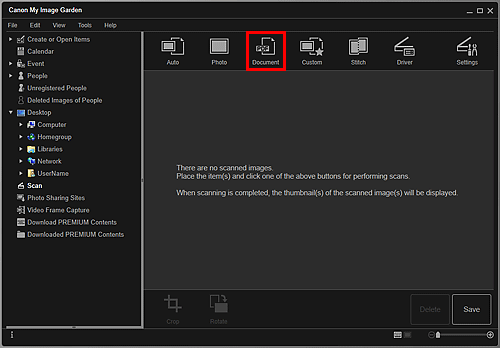
Algab skannimine.
 Märkus
Märkus- Skannimise tühistamiseks klõpsake käsul Tühista (Cancel).
Kui skannimine on lõppenud, kuvatakse pilt pisipildina.
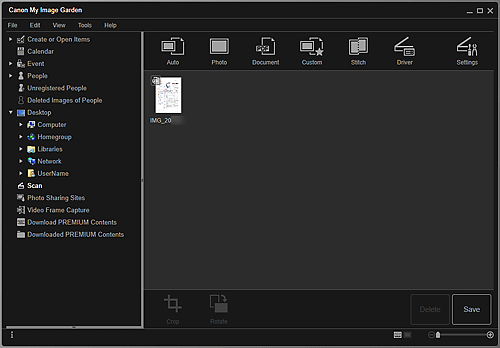
 Märkus
Märkus-
Skannitud piltide salvestamiseks klõpsake käsul Salvesta (Save).
- Skannitud piltide salvestuskoha saate määrata dialoogiboksi Eelistused (Preferences) vahekaardil Täpsemad määrangud (Advanced Settings), mille kuvamiseks valige menüüst Tööriistad (Tools) suvand Eelistused ... (Preferences...). Üksikasju seadistamise kohta leiate jaotisest „Vahekaart Täpsemad määrangud”.
 Märkus
Märkus
- Saate ka skannitud pilte printida. Paremklõpsake pisipildil ja valige kuvatavast menüüst käsk Prindi ... (Print...), et kuvada Prindisätete dialoogiboks. Valige kasutatav printer ja paber ning klõpsake käsul Prindi (Print).

