Vista Calendario
Puede examinar u organizar imágenes, archivos PDF y vídeos por fecha de disparo o creación.
Haga clic en Calendario (Calendar) en el Menú global, en el lado izquierdo de la pantalla, para cambiar a la vista Calendario (Calendar).
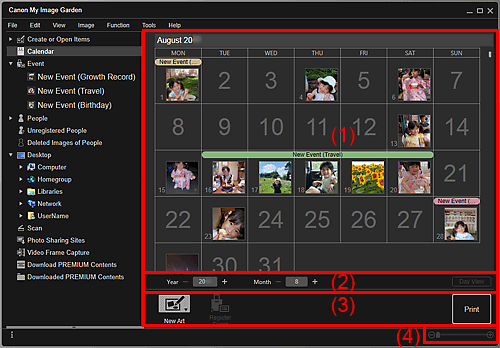
- (1) Área de calendario
- (2) Área de cambio de vista de calendario
- (3) Botones de operación
- (4) Barra Configuración de tamaño de visualización
(1) Área de calendario
Muestra el calendario en vista mes o vista día. Puede cambiar entre vista mes y vista día con el botón del área de cambio de vista de calendario.
En Vista mes (Month View):
Para cada fecha del calendario aparece una miniatura de una de las imágenes, archivos PDF o vídeos grabados o creados en la fecha.
Cuando se coloca el cursor sobre una fecha, aparece el número total de archivos (imágenes, archivos PDF y vídeos) contenidos en la fecha en la parte inferior derecha de la miniatura. Haga doble clic en la fecha para cambiar a la vista de miniatura de dichos archivos.
Cuando se registra un acontecimiento, el nombre del acontecimiento aparece en el calendario.
 Nota
Nota
- Cuando hay varias imágenes, archivos PDF o vídeos grabados o creados en la misma fecha, aparece la miniatura del archivo con fecha y hora de creación más antigua.
En Vista día (Day View):
Para cada fecha del calendario aparecen miniaturas de las imágenes, archivos PDF y vídeos grabados o creados en la fecha.
(2) Área de cambio de vista de calendario

 (Disminuir)/(Aumentar)
(Disminuir)/(Aumentar)-
Aumenta o reduce las cifras de año, mes y día. La vista de calendario cambia con cada clic de acuerdo al año, mes y día especificado.
 Nota
Nota- También puede introducir el año, mes y día directamente.
- Vista día (Day View)
-
Cambia al calendario Vista día.
 Nota
Nota- Se puede hacer clic solo cuando hay una fecha seleccionada en el calendario Vista mes.
- Vista mes (Month View)
- Cambia al calendario Vista mes.
(3) Botones de operación
Los botones mostrados varían entre Vista mes y Vista día.
En Vista mes (Month View):
 Nueva creación (New Art)
Nueva creación (New Art)-
Puede crear elementos tales como collages y tarjetas utilizando las imágenes contenidas en una fecha.
Seleccione un elemento para crear para mostrar el cuadro de diálogo Definir diseño y papel en el que puede definir el diseño, etc. del elemento que se va a crear.
La vista cambia a la pantalla de edición de elementos cuando se completa la configuración.
 Registrar acontecimiento (Register Event)
Registrar acontecimiento (Register Event)-
Muestra el cuadro de diálogo Registrar acontecimiento, en el que se puede registrar la información de acontecimientos de la fecha seleccionada.
 Nota
Nota- También puede seleccionar más de una fecha para el registro.
- Para editar la información de un acontecimiento registrado, seleccione la etiqueta de acontecimiento y, a continuación, haga clic en Registrar acontecimiento (Register Event).
En Vista día (Day View):
 Nota
Nota
- Nueva creación (New Art) solo aparece en la vista de miniatura.
- Especificar persona (Specify Person) y
 (Archivo anterior/Archivo siguiente) aparece solo en la vista de detalles.
(Archivo anterior/Archivo siguiente) aparece solo en la vista de detalles. - Se puede hacer clic en Corregir/Mejorar (Correct/Enhance) y Filtros especiales (Special Filters) solo cuando hay una imagen seleccionada.
- Se puede hacer clic en Crear/Editar archivo PDF (Create/Edit PDF File) solo cuando haya seleccionada una imagen o un archivo PDF.
- Se puede hacer clic en Captura de fotogramas de vídeo (Video Frame Capture) solo cuando hay un vídeo seleccionado.
 Nueva creación (New Art)
Nueva creación (New Art)-
Puede crear elementos tales como collages y tarjetas utilizando imágenes.
Seleccione un elemento para crear para mostrar el cuadro de diálogo Definir diseño y papel en el que puede definir el diseño, etc. del elemento que se va a crear.
La vista cambia a la pantalla de edición de elementos cuando se completa la configuración.
 Corregir/Mejorar (Correct/Enhance)
Corregir/Mejorar (Correct/Enhance)- Muestra la ventana Corregir/Mejorar imágenes en la que puede corregir o mejorar las imágenes.
 Filtros especiales (Special Filters)
Filtros especiales (Special Filters)- Muestra la ventana Filtros de imagen especiales en la que puede mejorar las imágenes con filtros especiales.
 Captura de fotogramas de vídeo (Video Frame Capture)
Captura de fotogramas de vídeo (Video Frame Capture)- Cambia a la vista Captura de fotogramas de vídeo en la que puede recortar fotogramas de un vídeo.
 Crear/Editar archivo PDF (Create/Edit PDF File)
Crear/Editar archivo PDF (Create/Edit PDF File)-
Muestra la vista Crear/Editar archivo PDF en la que es posible crear o editar archivos PDF.
 Importante
Importante- En el caso de archivos PDF, solo se admiten aquellos creados en My Image Garden o IJ Scan Utility. No se admiten archivos PDF creados o editados en otras aplicaciones.
 Especificar persona (Specify Person)
Especificar persona (Specify Person)- Muestra un marco blanco en la vista previa con el que puede especificar el área de la cara de una persona y registrar el nombre.
- Imprimir (Print)
- Muestra el cuadro de diálogo Configuración de impresión para imprimir imágenes y archivos PDF.
 (Archivo anterior/archivo siguiente)
(Archivo anterior/archivo siguiente)- Cambia la imagen mostrada cuando hay varias imágenes, archivos PDF o vídeos.
(4) Barra Configuración de tamaño de visualización
 (Vista de miniaturas)
(Vista de miniaturas)- En la Vista día, cambia la vista a las miniaturas de imágenes, archivos PDF y vídeos.
 (Vista de detalles)
(Vista de detalles)- En la Vista día, cambia la vista a una vista previa de una imagen, archivo PDF o vídeo.
 (Vista de imagen completa)
(Vista de imagen completa)- Cuando se encuentra en la vista de detalles de la Vista día, ajusta la vista previa al tamaño del área.
 (Reducir/Ampliar)
(Reducir/Ampliar)- Haga clic en
 (Reducir) o
(Reducir) o  (Ampliar) para reducir o ampliar el tamaño de visualización. También puede cambiar libremente el tamaño mostrado arrastrando el control deslizante.
(Ampliar) para reducir o ampliar el tamaño de visualización. También puede cambiar libremente el tamaño mostrado arrastrando el control deslizante.
 Nota
Nota
- Consulte "Registro de acontecimientos" para saber cómo registrar acontecimientos.
- Consulte "Registro de personas desde la vista Detalles" para saber cómo registrar personas desde la vista de detalles de la vista previa.
- Los archivos PDF que tengan establecida una Contraseña documento (Document Open Password) aparecen como marcas de candado.
- Consulte "Vista Crear/Editar archivo PDF" para consultar la vista detallada de los archivos PDF.
- Cuando visualiza un vídeo en la vista de detalles, aparece el panel de reproducción del vídeo y puede usar las funciones
 (Detener),
(Detener),  (Reproducir) /
(Reproducir) /  (Pausa),
(Pausa),  (Retroceder fotograma),
(Retroceder fotograma),  (Avanzar fotograma) y
(Avanzar fotograma) y  (Silenciar) /
(Silenciar) /  (Activar audio).
(Activar audio).

