General Notes (My Image Garden)
My Image Garden is subject to the following restrictions. Keep these points in mind.
- Access our website for products supporting My Image Garden.
- Available functions and settings vary depending on your scanner or printer.
- In this guide, descriptions are mainly based on the screens displayed when using Windows 10 operating system (hereinafter "Windows 10").
Restrictions on Displaying Images
- To display images in the Calendar view, Unregistered People view or People view, or to use the item recommendation function, the folders in which the images are saved need to be subject to image analysis.
- Folders subject to image analysis can be set in the screen that appears when starting My Image Garden for the first time or in the Preferences dialog box. The Pictures folder is selected by default. Refer to "Image Analysis Settings Tab" to change the folders that are subject to image analysis.
Restrictions on Printing
- Printing on disc labels (CD/DVD/BD), paper larger than A4, business card size paper, or sticker sheets is available with supported models only.
- You cannot print your items if a printer driver that supports My Image Garden is not installed on your computer.
- Full-page borderless printing is available with supported models only.
-
In bordered printing, photos may be placed off-center on the paper as shown below, depending on your model. Select the Center on paper checkbox in the Print Settings dialog box.
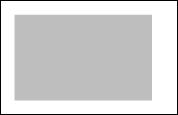
Restrictions on Scanning
- You cannot scan items if a scanner driver or MP Drivers supporting My Image Garden is not installed on your computer.
- You cannot scan items whose image size will be larger than 10208 pixels x 14032 pixels (equivalent to a platen-size item scanned at 1200 dpi resolution) when scanned.
For restrictions on scanning using ScanGear (scanner driver), click Home to return to the top page of the Online Manual for your model and search for "General Notes (Scanner Driver)."
Restrictions on Using Image Display
-
When using Image Display for the first time, you must agree to the license agreement. When you agree to the license agreement by following the procedure below, images saved in folders subject to image analysis of My Image Garden will appear in Image Display.
- Click image displayed in Image Display.
- Read displayed license agreement and click Yes.
- Screen for selecting folders to be subject to image analysis of My Image Garden appears; click OK.
- If Image Display does not appear, click
 (Start Image Display) on Quick Menu, or start Image Display from the Start menu.
(Start Image Display) on Quick Menu, or start Image Display from the Start menu.

