Παράθυρο διαλόγου Αποθήκ. (προβολή Σάρωση)
Μπορείτε να ορίσετε σύνθετες ρυθμίσεις για την αποθήκευση σαρωμένων εικόνων σε υπολογιστή.
Κάντε κλικ στην επιλογή Αποθήκ. (Save) στην κάτω δεξιά πλευρά της προβολής Σάρωση (Scan) για να εμφανίσετε το παράθυρο διαλόγου Αποθήκ. (Save)
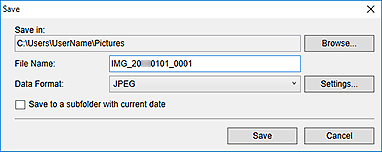
- Αποθήκευση σε (Save in)
-
Εμφανίζει το φάκελο στον οποίο αποθηκεύονται οι σαρωμένες εικόνες. Για να αλλάξετε το φάκελο, κάντε κλικ στην επιλογή Αναζήτηση... (Browse...) και, στη συνέχεια, ορίστε το φάκελο προορισμού.
Οι προεπιλεγμένοι φάκελοι αποθήκευσης είναι οι ακόλουθοι.
- Φάκελος Windows 10/Windows 8.1/Windows Vista: Εικόνες (Pictures)
- Windows 8/Windows 7: Φάκελος Οι εικόνες μου (My Pictures)
- Όνομα αρχείου (File Name)
- Μπορείτε να καταχωρίσετε το όνομα αρχείου της εικόνας που θα αποθηκευτεί. Δεν μπορείτε να καταχωρίσετε ένα όνομα αρχείου κατά την ταυτόχρονη αποθήκευση πολλών αρχείων. Θα αποθηκευθούν μετά τη σάρωση με αυτόματη δημιουργία ονομάτων αρχείων.
- Μορφή δεδομένων (Data Format)
-
Μπορείτε να ορίσετε τη μορφή δεδομένων για την αποθήκευση των σαρωμένων εικόνων.
Μπορείτε να επιλέξετε JPEG, TIFF, PNG, PDF, PDF (Προσθ. σελίδας) (PDF (Add Page)), PDF (Πολλ. σελίδες) (PDF (Multiple Pages)) ή Αποθήκ. στην αρχική μορφή δεδομένων (Save in the original data format).
Όταν έχει οριστεί η επιλογή PDF (Προσθ. σελίδας) (PDF (Add Page)), κάντε κλικ στην επιλογή Προσδιορισμός θέσης... (Specify Location...) στο μήνυμα που εμφανίζεται και, στη συνέχεια, ορίστε το αρχείο PDF στο οποίο θα εισαχθούν οι εικόνες. Όταν το αρχείο PDF στο οποίο θέλετε να εισαγάγετε τις εικόνες προστατεύεται από κωδικό πρόσβασης, εμφανίζεται το παράθυρο διαλόγου Κωδικός πρόσβασης (Password). Καταχωρίστε τον κωδικό πρόσβασης και, στη συνέχεια, κάντε κλικ στην επιλογή ΟΚ (OK).
 Σημείωση
Σημείωση- Η επιλογή PDF (Πολλ. σελίδες) (PDF (Multiple Pages)) εμφανίζεται μόνο όταν έχουν επιλεγεί πολλές εικόνες στην περιοχή μικρογραφιών σαρωμένης εικόνας της προβολής Σάρωση (Scan).
- Η επιλογή Αποθήκ. στην αρχική μορφή δεδομένων (Save in the original data format) εμφανίζεται μόνο όταν έχουν επιλεγεί διάφορες μορφές δεδομένων στην περιοχή μικρογραφιών σαρωμένων εικόνων της προβολής Σάρωση (Scan).
- Ρυθμίσεις... (Settings...)
-
Μπορείτε να πραγματοποιήσετε πιο σύνθετες ρυθμίσεις αποθήκευσης όταν στη ρύθμιση Μορφή δεδομένων (Data Format) έχουν οριστεί οι επιλογές JPEG, PDF, PDF (Προσθ. σελίδας) (PDF (Add Page)) ή PDF (Πολλ. σελίδες) (PDF (Multiple Pages)).
Όταν έχει επιλεγεί η ρύθμιση JPEG:
Εμφανίζεται το παράθυρο διαλόγου Ρυθμίσεις αρχείου (File Settings) και μπορείτε να ορίσετε την ποιότητα εικόνας (τύπος συμπίεσης) των αρχείων JPEG. Μπορείτε να επιλέξετε Υψηλή (Χαμηλή συμπίεση) (High (Low Compression)), Τυπική (Standard) ή Χαμηλή (Υψηλή συμπίεση) (Low (High Compression)).
Όταν έχει επιλεγεί η ρύθμιση PDF, PDF (Προσθ. σελίδας) (PDF (Add Page)) ή PDF (Πολλ. σελίδες) (PDF (Multiple Pages)):
Εμφανίζεται το παράθυρο διαλόγου Ρυθμίσεις PDF και μπορείτε να πραγματοποιήσετε σύνθετες ρυθμίσεις για τη δημιουργία αρχείων PDF.
- Αποθ. σε υποφάκελο με τη σημερ. ημερομ. (Save to a subfolder with current date)
-
Ενεργοποιήστε αυτό το πλαίσιο ελέγχου για να δημιουργήσετε ένα φάκελο με τη σημερινή ημερομηνία στο φάκελο που ορίζεται στην επιλογή Αποθήκευση σε (Save in) και αποθηκεύστε εκεί τις σαρωμένες εικόνες. Ο φάκελος θα δημιουργηθεί με ένα όνομα όπως το "20XX_01_01" (Έτος_Μήνας_Ημ/νία).
Αν αυτό το πλαίσιο ελέγχου δεν είναι ενεργοποιημένο, τα αρχεία θα αποθηκεύονται απευθείας στο φάκελο που ορίζεται στην επιλογή Αποθήκευση σε (Save in).

