Ορισμός κωδικών πρόσβασης για τα αρχεία PDF
Μπορείτε να ορίσετε κωδικούς πρόσβασης για τα αρχεία PDF που δημιουργήσατε στο My Image Garden για να αποτρέψετε το άνοιγμα, την επεξεργασία και την εκτύπωση του αρχείου.
Μπορούν να οριστούν οι εξής δύο τύποι κωδικών πρόσβασης.
- Κωδικός πρόσβασης για άνοιγμα του αρχείου PDF
- Κωδικός πρόσβασης άδειας για την επεξεργασία ή την εκτύπωση του αρχείου PDF
 Σημαντικό
Σημαντικό
- Μπορείτε να δημιουργήσετε ή να επεξεργαστείτε αρχεία PDF μεγέθους έως 99 σελίδων με μία ενέργεια.
- Δεν θα μπορείτε να ανοίξετε ή να επεξεργαστείτε το αρχείο PDF εάν ξεχάσετε τον κωδικό πρόσβασης. Συνιστάται να σημειώσετε τους κωδικούς πρόσβασης και να τους φυλάξετε σε ασφαλές σημείο για μελλοντική αναφορά.
- Αρχεία PDF με προστασία κωδικού πρόσβασης δεν μπορούν να ανοίγουν σε εφαρμογές που δεν υποστηρίζουν ρυθμίσεις ασφαλείας για αρχεία PDF.
- Έστω κι αν για ένα αρχείο PDF οριστεί κωδικός πρόσβασης άδειας, οι απαγορευμένες εντολές (εκτύπωση, επεξεργασία κ.λπ.) ενδέχεται να διαφέρουν από αυτές του My Image Garden, ανάλογα με την εφαρμογή.
 Σημείωση
Σημείωση
- Στις περιγραφές που ακολουθούν, η δημιουργία κωδικών πρόσβασης από την προβολή Δημ./Επεξ. αρχείου PDF (Create/Edit PDF File) χρησιμοποιείται εν είδει παραδείγματος.
-
 Σημείωση
Σημείωση- Προχωρήστε στο Βήμα 4 εάν χρησιμοποιείτε τη λειτουργία στην προβολή Σάρωση (Scan).
-
Κάντε κλικ στην επιλογή Δημ./Επεξ. αρχείου PDF (Create/Edit PDF File) στην κάτω πλευρά της οθόνης.
Η προβολή μεταβαίνει στην επιλογή Δημ./Επεξ. αρχείου PDF (Create/Edit PDF File).
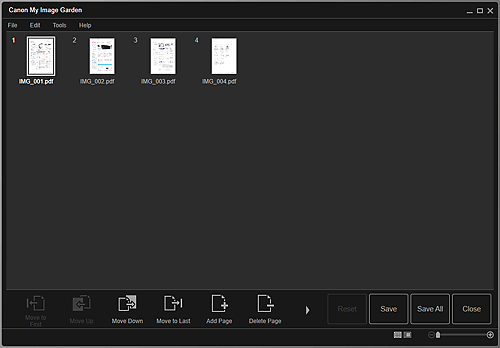
-
Επεξεργαστείτε τις σελίδες όπως απαιτείται.
-
Κάντε κλικ στην επιλογή Αποθήκ. (Save) ή Αποθ.όλων (Save All).
Εμφανίζεται το παράθυρο διαλόγου Αποθήκ. (Save).
-
Ενεργοποιήστε το πλαίσιο ελέγχου Ρύθμιση ασφαλείας κωδικού πρόσβασης (Set up password security).
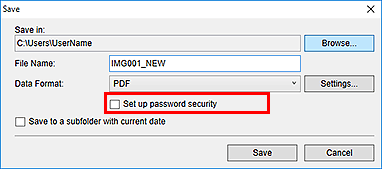
Εμφανίζεται το παράθυρο διαλόγου Ρυθμίσεις ασφαλείας κωδικού πρόσβασης (Password Security Settings).
 Σημείωση
Σημείωση- Μπορείτε επίσης να εμφανίσετε το παράθυρο διαλόγου Ρυθμίσεις ασφαλείας κωδικού πρόσβασης (Password Security Settings) εφόσον κάνετε κλικ στην επιλογή Ρυθμίσεις... (Settings...) και έπειτα επιλέξετε Με κωδικό πρόσβασης (Password-protected) στην Ασφάλεια (Security) στο παράθυρο διαλόγου Ρυθμίσεις αρχείου (File Settings).
- Όταν το παράθυρο διαλόγου Αποθήκ. (Save) έχει εμφανιστεί από την προβολή Σάρωση (Scan), δεν εμφανίζεται η επιλογή Ρύθμιση ασφαλείας κωδικού πρόσβασης (Set up password security). Ορίστε την επιλογή Μορφή δεδομένων (Data Format) σε PDF και, στη συνέχεια, κάντε κλικ στην επιλογή Ρυθμίσεις... (Settings...). Στο παράθυρο διαλόγου Ρυθμίσεις PDF (PDF Settings), ορίστε την επιλογή Ασφάλεια (Security) σε Με κωδ. πρόσβ. (Password-protected) για να εμφανιστεί το παράθυρο διαλόγου Ρυθμίσεις ασφαλείας κωδικού πρόσβασης (Password Security Settings).
-
Επιλέξτε το πλαίσιο ελέγχου Απαίτηση κωδικού πρόσβασης για άνοιγμα εγγράφου (Require a password to open the document) ή Να ζητείται κωδικός πρόσβασης για εκτύπωση ή επεξεργασία του εγγράφου (Require a password to print or edit the document) και, στη συνέχεια, πληκτρολογήστε τον κωδικό πρόσβασης που θέλετε να ορίσετε.
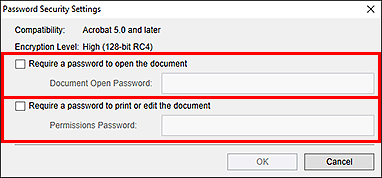
 Σημαντικό
Σημαντικό- Καταχωρίστε έναν κωδικό πρόσβασης που αποτελείται από έως 32 αλφαριθμητικούς χαρακτήρες του ενός byte. Στους κωδικούς πρόσβασης γίνεται διάκριση πεζών/κεφαλαίων.
 Σημείωση
Σημείωση- Για να ορίσετε και Κωδ.πρ.για άνοιγμ.εγγρ (Document Open Password) και Κωδικός πρόσβ. άδειας (Permissions Password), ενεργοποιήστε και τα δύο πλαίσια ελέγχου και ορίστε ένα διαφορετικό κωδικό πρόσβασης για το καθένα.
-
Κάντε κλικ στην επιλογή ΟΚ (OK).
Εμφανίζεται το παράθυρο διαλόγου Επιβεβαίωση κωδικού πρόσβασης για άνοιγμα εγγράφου (Confirm Document Open Password) ή το παράθυρο διαλόγου Επιβεβαίωση κωδικού πρόσβασης άδειας (Confirm Permissions Password).
Κωδ.πρ.για άνοιγμ.εγγρ
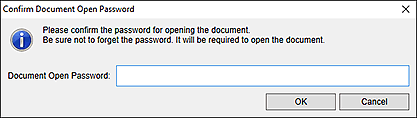
Κωδικός πρόσβ. άδειας
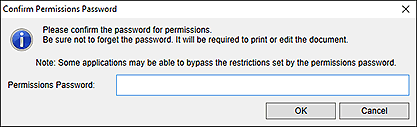
-
Καταχωρίστε τον ορισμένο κωδικό πρόσβασης και, στη συνέχεια, κάντε κλικ στην επιλογή ΟΚ (OK).
Εμφανίζεται ξανά το παράθυρο διαλόγου Αποθήκ. (Save)
 Σημείωση
Σημείωση- Ο κωδικός πρόσβασης είχε οριστεί από το παράθυρο διαλόγου Ρυθμίσεις PDF (PDF Settings), ανοίγει ξανά το παράθυρο διαλόγου Ρυθμίσεις PDF (PDF Settings). Όταν κάνετε κλικ στην επιλογή ΟΚ (OK), ανοίγει ξανά το παράθυρο διαλόγου Αποθήκ. (Save)
-
Κάντε κλικ στην επιλογή Αποθήκ. (Save).
Τα αρχεία PDF αποθηκεύονται και εμφανίζεται ξανά η προβολή Δημ./Επεξ. αρχείου PDF (Create/Edit PDF File).
 Σημαντικό
Σημαντικό- Όταν κάνετε κλικ στην επιλογή Άκυρο (Cancel), διαγράφονται όλες οι ρυθμίσεις που εφαρμόστηκαν στο παράθυρο διαλόγου Ρυθμίσεις ασφαλείας κωδικού πρόσβασης (Password Security Settings).
 Σημείωση
Σημείωση- Η προβολή Σάρωση (Scan) εμφανίζεται ξανά κατά τη λειτουργία από την προβολή Σάρωση (Scan).
-
Κάντε κλικ στην επιλογή Κλείσιμο (Close).
Όταν έχει οριστεί η επιλογή Κωδ.πρ.για άνοιγμ.εγγρ (Document Open Password), η μικρογραφία του αποθηκευμένου αρχείου PDF εμφανίζεται με τη μορφή λουκέτου.
 Σημείωση
Σημείωση- Όταν έχει οριστεί μόνο η επιλογή Κωδικός πρόσβ. άδειας (Permissions Password), εμφανίζεται ως τυπική μικρογραφία.
 Σημαντικό
Σημαντικό
- Οι κωδικοί πρόσβασης διαγράφονται μόλις το αρχείο υποστεί επεξεργασία. Επαναφέρετε τους κωδικούς πρόσβασης όταν αποθηκεύετε επεξεργασμένα αρχεία.

