Dialogové okno Uložit (zobrazení Skenovat)
Pro ukládání naskenovaných obrázků do počítače můžete upřesnit nastavení.
Klepnutím na možnost Uložit (Save) v pravé dolní části zobrazení Skenovat (Scan) zobrazíte dialogové okno Uložit (Save).
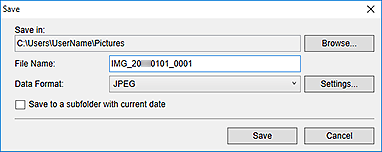
- Uložit do (Save in)
-
Zobrazí složku pro ukládání naskenovaných obrazů. Chcete-li složku změnit, klepněte na tlačítko Procházet... (Browse...) a zadejte cílovou složku.
Ve výchozím nastavení jsou zadány následující složky pro uložení.
- Systém Windows 10 / Windows 8.1 / Windows Vista: složka Obrázky (Pictures)
- Systém Windows 8 / Windows 7: složka Obrázky (My Pictures)
- Název souboru (File Name)
- Můžete zadat název souboru obrázku, který chcete uložit. Název souboru nelze zadat, pokud ukládáte více souborů současně. Ty budou uloženy pod názvy souborů automaticky vytvořenými po skenování.
- Formát dat (Data Format)
-
Můžete určit formát dat, ve kterém chcete naskenované obrázky ukládat.
Můžete vybrat možnost JPEG, TIFF, PNG, PDF, PDF (Přidat stránku) (PDF (Add Page)), PDF (více stránek) (PDF (Multiple Pages)) nebo Uložit v původním formátu dat (Save in the original data format).
Vyberete-li formát PDF (Přidat stránku) (PDF (Add Page)), klepněte v zobrazené zprávě na položku Určit umístění... (Specify Location...) a zadejte soubor PDF, do kterého mají být obrázky vloženy. Pokud je soubor PDF, do kterého mají být obrázky vloženy, chráněn heslem, zobrazí se dialogové okno Heslo (Password). Zadejte heslo a klepněte na tlačítko OK.
 Poznámka
Poznámka- Formát PDF (více stránek) (PDF (Multiple Pages)) se zobrazí pouze tehdy, je-li v oblasti miniatur naskenovaných obrázků zobrazení Skenovat (Scan) vybráno více obrázků.
- Možnost Uložit v původním formátu dat (Save in the original data format) se zobrazí pouze tehdy, je-li v oblasti miniatur naskenovaných obrázků zobrazení Skenovat (Scan) vybráno více formátů data.
- Nastavení... (Settings...)
-
Je-li v položce Formát dat (Data Format) vybrána možnost JPEG, PDF, PDF (Přidat stránku) (PDF (Add Page)) nebo PDF (více stránek) (PDF (Multiple Pages)), můžete upřesnit nastavení uložení.
Pokud je vybrána možnost JPEG:
Zobrazí se dialogové okno Nastavení souboru (File Settings), ve kterém můžete určit kvalitu obrázku (typ komprese) souborů JPEG. Můžete si vybrat z možností Vysoká (nízká komprese) (High (Low Compression)), Standardní (Standard) nebo Nízká (vysoká komprese) (Low (High Compression)).
Pokud je vybraná možnost PDF, PDF (Přidat stránku) (PDF (Add Page)) nebo PDF (více stránek) (PDF (Multiple Pages)):
Zobrazí se dialogové okno Nastavení PDF, ve kterém můžete upřesnit nastavení vytváření souborů PDF.
- Uložit do podsložky s aktuálním datem (Save to a subfolder with current date)
-
Pomocí tohoto políčka vytvoříte ve složce určené v příkazu Uložit do (Save in) složku s aktuálním datem a uložíte do ní naskenované obrázky. Bude vytvořena složka s názvem typu „20XX_01_01“ (Rok_Měsíc_Den).
Není-li zaškrtnuto toto políčko, budou soubory uloženy přímo do složky určené v příkazu Uložit do (Save in).

