Přidání/úprava textových polí
Na obrazovce pro úpravu položky můžete do rozvržení fotografií, koláží, pohlednic a etiket disků (CD/DVD/BD) přidávat textová pole. Můžete také nastavit polohu, tvar atd. textových polí.
 Důležité
Důležité
- V závislosti na motivu položky nemusí být tato funkce dostupná.
- V závislosti na nastavení Jazyk (Language) v dialogovém okně Předvolby (Preferences) nemusí být možné přidávat svislá textová pole.
- Nelze upravit kruhová textová pole nastavená v některých rozvrženích etiket disků (CD/DVD/BD).
 Poznámka
Poznámka
- Do rozvržení fotografií, koláží a pohlednic můžete přidávat vodorovná nebo svislá textová pole. K etiketám disků (CD/DVD/BD) lze přidávat kruhová textová pole stejně jako vodorovná nebo svislá textová pole.
- Postup přepnutí na obrazovku pro úpravu položky naleznete v části „Obrazovka pro úpravu položky“.
- V následujících popisech je jako příklad použita úprava rozvržení fotografií. Dostupnost nastavení se může lišit v závislosti na vytvářené položce.
Přidání textového pole
-
V oblasti miniatur stránek vyberte stránku, na kterou chcete umístit textové pole.
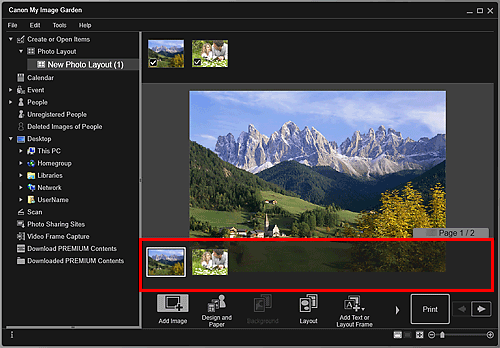
 Poznámka
Poznámka- Není-li oblast miniatur zobrazena, klepněte na panel nad tlačítky operací.
-
Klepněte na tlačítko Přidat text nebo rámeč. rozvržení (Add Text or Layout Frame).
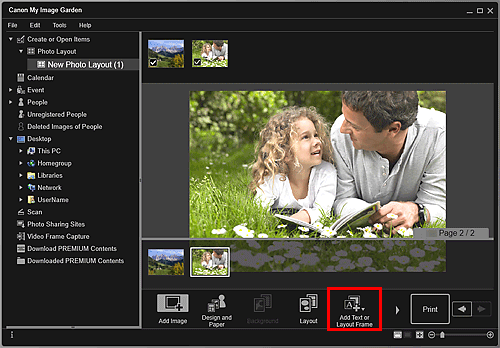
-
Ze zobrazené nabídky vyberte možnost Text (vodorovně) (Text (Horizontal)), Text (svisle) (Text (Vertical)) nebo Text (oblouk) (Text (Arch)).
Ukazatel se změní na symbol
 (Zadat oblast textového pole).
(Zadat oblast textového pole). Poznámka
Poznámka-
V závislosti na nastavení Jazyk (Language) v dialogovém okně Předvolby (Preferences) nemusí být možné přidávat svislá textová pole.
-
-
Přetažením kurzoru nad cílovým umístěním určete velikost textového pole.
Pod přidaným textovým polem se zobrazí paleta pro zadání textu.
Úprava textového pole
-
V oblasti miniatur stránek vyberte stránku, na které chcete upravit textové pole.
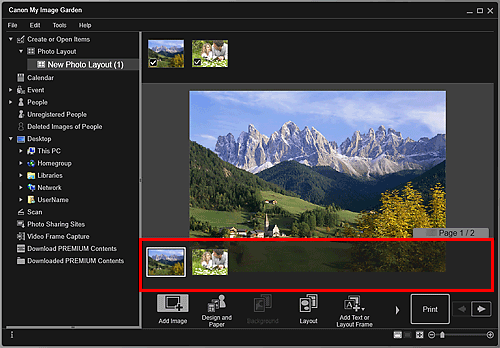
-
Přesuňte kurzor nad text, který chcete upravit.
Po umístění kurzoru nad rámec testového pole se tvar kurzoru změní na symbol
 (Přesunout textové pole). Klepnutím na rámec zobrazte paletu úprav textového pole.
(Přesunout textové pole). Klepnutím na rámec zobrazte paletu úprav textového pole. -
Prostřednictvím palety úprav textového pole nastavte úhel natočení, polohu textového pole a barvu pozadí.
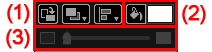
(1) Otočení/zarovnání
 (Otočit o 90°)
(Otočit o 90°)- Každým klepnutím na tlačítko otočíte textové pole o 90° ve směru hodinových ručiček.
 (Pořadí)
(Pořadí)- Klepnutím otevřete nabídku. U textových polí můžete změnit pořadí zobrazení.
 (Zarovnat nebo rozložit)
(Zarovnat nebo rozložit)- Klepnutím otevřete nabídku. U textových polí můžete změnit zarovnání nebo rozložení.
 Poznámka
Poznámka- Pokud je označeno políčko Zarovnat na stránku (Align to Page) a vyberete možnost, jako např. Zarovnání vlevo (Align Left), proběhne zarovnání nebo rozložení relativně vůči stránce.
- Při výběru několika textových polí nebo rámečků rozvržení obrázku se zpřístupní možnost Zarovnat vybrané objekty (Align Selected Objects).
- U kruhových textových polí není nastavení zarovnání/rozložení k dispozici.
(2) Barva pozadí

 (Bez barvy na pozadí) / (Použít barvu na pozadí)
(Bez barvy na pozadí) / (Použít barvu na pozadí)- Tlačítko se změní po každém klepnutí. Zvolíte-li možnost
 (Použít barvu pozadí), provedou se následující nastavení pozadí textového pole.
(Použít barvu pozadí), provedou se následující nastavení pozadí textového pole.  (Nastavení barvy)
(Nastavení barvy)- Klepnutím na tlačítko zobrazíte dialogové okno Barva (Color). Vyberte barvu, kterou chcete nastavit.
(3) Průhlednost
 (Posuvník průhlednosti)
(Posuvník průhlednosti)- Klepnutím na tlačítko
 (Snížit průhlednost) nebo
(Snížit průhlednost) nebo  (Zvýšit průhlednost) můžete upravit průhlednost textového pole v krocích po 10 %. Průhlednost můžete libovolně měnit také přesunutím jezdce.
(Zvýšit průhlednost) můžete upravit průhlednost textového pole v krocích po 10 %. Průhlednost můžete libovolně měnit také přesunutím jezdce.
 Poznámka
Poznámka- Přetažením rámečku textového pole můžete upravit jeho polohu.
- Přetažením jednoho ze čtyř rohů textového pole můžete upravit jeho velikost.
- Po přesunutí kurzoru nad roh textového pole se změní kurzor na ikonu
 (Libovolné otočení), a vy tak můžete textové pole přetažením otočit do libovolného úhlu.
(Libovolné otočení), a vy tak můžete textové pole přetažením otočit do libovolného úhlu. - Klepnutím pravým tlačítkem na textové pole zobrazíte nabídku, pomocí které můžete textové pole vyjmout, zkopírovat, odstranit nebo u něj změnit pořadí zobrazení či zarovnání/rozložení. Vyjmuté nebo zkopírované textové pole můžete vložit prostřednictvím nabídky, která se zobrazí po klepnutí pravým tlačítkem na stránku.

