Snímání a tisk statických obrázků z videa
Sejmutím snímků videa můžete vytvořit statické obrázky, které poté můžete vytisknout.
 Důležité
Důležité
- Pokud se videa nezobrazí, zkontrolujte systémové požadavky a formáty souborů. Další informace naleznete v tématu Formáty souborů.
- V závislosti na prostředí se nemusí videa přehrávat plynule.
- Barevné tóny videa změněné pomocí nastavení ovladače grafické karty (videokarty) nebo jejího obslužného softwaru se neprojeví v sejmutých statických obrázcích. Proto se mohou barevné tóny videa a sejmutých statických obrázků lišit.
-
Vyberte video, ze kterého chcete sejmout statické obrázky.
-
Klepněte na tlačítko Sejmutí snímku videa (Video Frame Capture).
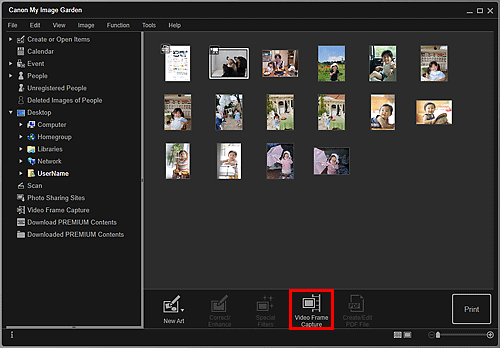
Zobrazení se přepne na Sejmutí snímku videa (Video Frame Capture) a video se zobrazí spolu s panelem sejmutí statických obrázků.
-
Zobrazte snímek, který chcete sejmout jako statický obrázek.
Tažením posuvníku v zobrazení Sejmutí snímku videa (Video Frame Capture), nebo pomocí panelu sejmutí statických obrázků zobrazte snímek, který chcete sejmout.
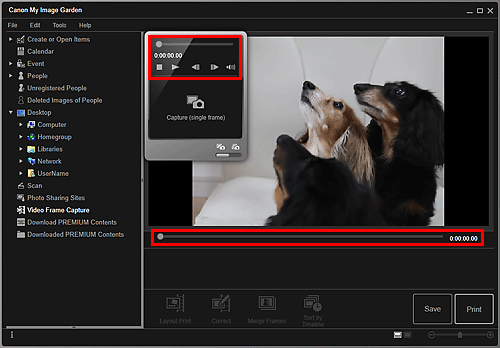
 Poznámka
Poznámka- Na panelu sejmutí statických obrázků se zobrazuje tlačítko
 (Pozastavit), když se video přehrává, nebo
(Pozastavit), když se video přehrává, nebo  (Přehrát), když je video pozastaveno.
(Přehrát), když je video pozastaveno. - Pomocí tlačítka
 (Pozastavit) a tlačítek
(Pozastavit) a tlačítek 
 (O snímek zpět)/(O snímek vpřed) na panelu sejmutí statických obrázků můžete snadněji zobrazit snímek, který chcete sejmout.
(O snímek zpět)/(O snímek vpřed) na panelu sejmutí statických obrázků můžete snadněji zobrazit snímek, který chcete sejmout.
- Na panelu sejmutí statických obrázků se zobrazuje tlačítko
-
Až se zobrazí snímek, který chcete sejmout, klepněte na tlačítko Sejmout (jeden snímek) (Capture (single frame)) na panelu sejmutí statických obrázků.
 Poznámka
Poznámka- V části „Zobrazení Sejmutí snímku videa“ naleznete postup přepnutí mezi režimy Sejmout (jeden snímek) (Capture (single frame)) a Sejmout (více snímků) (Capture (multiple)).
- V režimu Sejmout (více snímků) (Capture (multiple)) můžete z videa sejmout více snímků najednou zadáním počtu sejmutí atd.
- Chcete-li při snímání automaticky detekovat méně rozmazané snímky, zaškrtněte políčko Preferovat ostřejší (Prefer clearer images). V závislosti na použitém prostředí může sejmutí chvíli trvat.
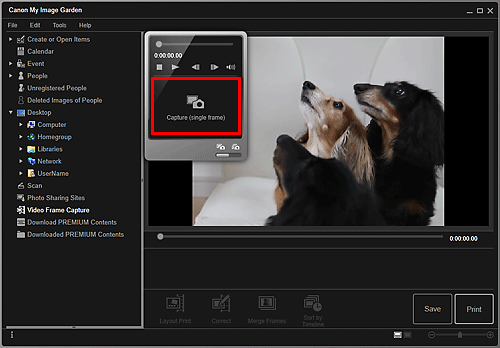
Když je snímání dokončeno, sejmuté obrázky se zobrazí v oblasti Sejmuté obrázky.
 Důležité
Důležité- Z jednoho videa lze sejmout až 150 statických obrázků.
 Poznámka
Poznámka- Chcete-li obrázky v oblasti Sejmuté obrázky seřadit podle času pořízení, klepněte na tlačítko Seřadit podle času (Sort by Timeline) ve spodní části obrazovky.
-
Chcete-li provést korekci statického obrázku sejmutého z videa, vyberte v oblasti Sejmuté obrázky statické obrázky, u kterých chcete provést korekci, a klikněte na příkaz Korekce (Correct).
-
Vyberte obrázky, které chcete tisknout, a klepněte na příkaz Tisknout (Print).
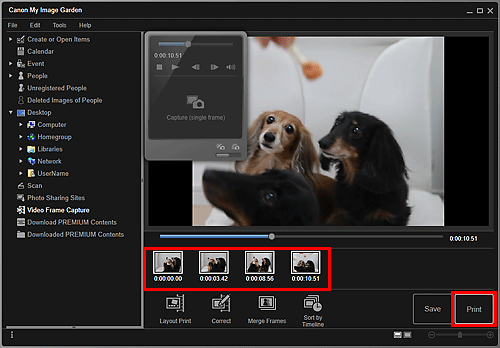
-
Nastavte počet kopií, které se vytisknou, tiskárnu, použitý papír a další nastavení.
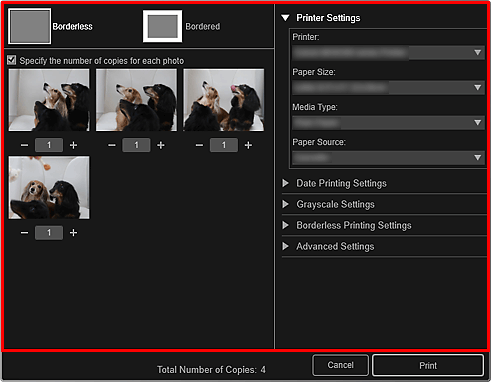
 Poznámka
Poznámka- Podrobnosti o dialogovém okně Nastavení tisku naleznete v tématu „Dialogové okno Nastavení tisku“.
-
Klepněte na tlačítko Tisknout (Print).
 Poznámka
Poznámka
- Chcete-li uložit statické obrázky sejmuté z videa, vyberte v oblasti Sejmuté obrázky statické obrázky, které chcete uložit, a klikněte na příkaz Uložit (Save).
-
Chcete-li upravit nebo tisknout položku vytvořenou ze sejmutých statických obrázků ve filmovém rozvržení, klepněte na příkaz Tisk rozvržení (Layout Print) ve spodní části obrazovky.
-
Chcete-li vytvořit obrázek znázorňující průběh pohybu předmětu, můžete překrýt a sloučit více sejmutých statických obrázků v pořadí jejich časové známky.

