Поставяне на изображения
В екрана за редактиране на елементи можете да вмъквате в елементите си изображения от областта „Материали“, изображения, записани в компютъра, или сканирани изображения.
- Поставяне на изображение от областта „Материали“
- Поставяне на изображения, записани в компютъра
- Сканиране и поставяне на изображения
 Забележка
Забележка
- Вижте „Екран за редактиране на елементи“ относно начина на превключване към екрана за редактиране на елементи.
- Редактирането на колажи се използва като пример в описанията по-долу. Наличните настройки може да се различават в зависимост от това, което създавате.
Поставяне на изображение от областта „Материали“
Можете да поставяте изображения от областта „Материали“ в рамките за оформление на вашия елемент или да замествате изображения.
-
В екрана за редактиране на елементи изберете изображение от областта „Материали“.
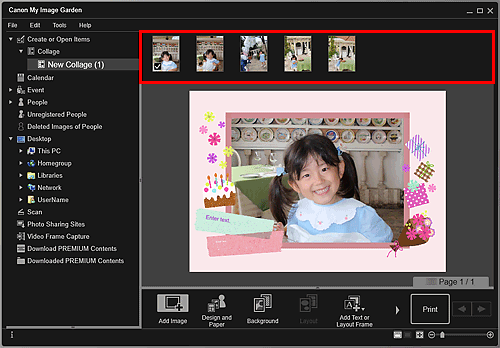
 Забележка
Забележка- За да добавите изображение към областта „Материали“, изберете го в диалоговия прозорец Отваряне (Open), който се показва при щракване върху Добавяне на изображение (Add Image) в долната част на екрана. Можете също да добавите изображение, като изберете миниатюрата в който и да е изглед и след това я плъзнете и пуснете върху заглавието в общото меню в лявата част на екрана.
-
Плъзнете и пуснете избраното изображение в рамка за оформление на елемента ви.
При преместване на изображение в рамка за оформление на изображението се появява икона със стрелка.
Поставяне на изображения, записани в компютъра
Можете да вмъквате изображения, записани в компютъра, в рамките за оформление на вашия елемент или да замествате изображения.
-
В областта за редактиране на екрана за редактиране на елементи щракнете с десния бутон на мишката върху изображение, рамка за оформление или фона, след което щракнете върху Вмъкване/смяна на изображение (Insert/Replace Image) от изведеното меню.
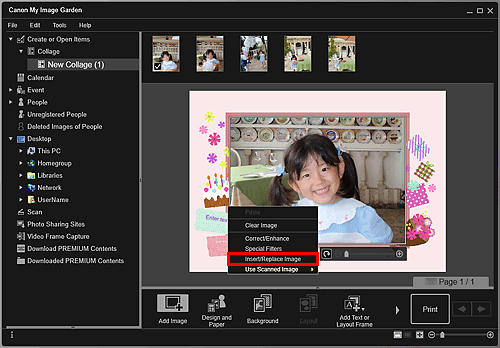
Показва се диалоговият прозорец Отваряне (Open).
 Забележка
Забележка- За да вмъкнете изображение, записано на компютъра, във фона, поставете отметка в квадратчето до Фото (Photo) на диалоговия прозорец Избор на фон (Select Background).
-
Изберете изображението, което искате да добавите.
Изображението се вмъква в рамката за оформление или фона на елемента и се добавя в областта „Материали“.
 Забележка
Забележка
- Можете също така да вмъквате изображение, като го плъзнете и пуснете от папката, съдържаща изображението, което искате да използвате, в целевото местоположение в областта за редактиране на екрана за редактиране на елементи.
Сканиране и поставяне на изображения
Можете да сканирате и поставяте предпочитани снимки и други материали в елементите си. Можете да сканирате с няколко прости стъпки или с помощта на ScanGear (драйвер на скенера).
 Забележка
Забележка
- Показаният екран се различава в зависимост от модела.
-
Поставете документа върху стъклото на скенера или в АПУ (автоматично подаващо устройство).
 Забележка
Забележка- За начина, по който се поставят елементите, щракнете върху "Начало", за да се върнете на началната страница на Онлайн ръководство за вашия модел, и потърсете "Поставяне на елементи (при сканиране от компютър)".
-
В областта за редактиране на екрана за редактиране на елементи щракнете с десния бутон на мишката върху изображение, рамка за оформление или фона, след което изберете Използване на сканирано изображение (Use Scanned Image) от изведеното меню.
 Забележка
Забележка- За да зададете сканирано изображение като фон, поставете отметка в квадратчето до Фото (Photo) на диалоговия прозорец Избор на фон (Select Background).
-
В менюто Използване на сканирано изображение (Use Scanned Image) щракнете върху Сканиране чрез драйвер (Scan via Driver) или Автоматично сканиране (Auto Scan).
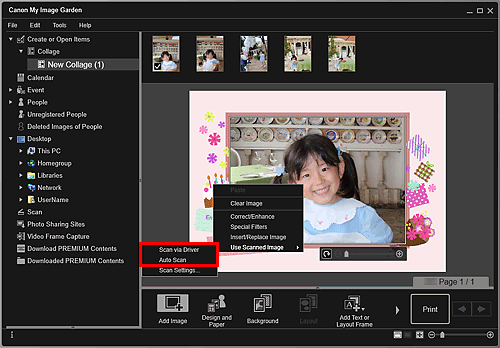
Когато е избрана настройката Сканиране чрез драйвер (Scan via Driver):
Появява се екранът на ScanGear. Можете да сканирате в режима, който желаете да използвате.
За повече подробности щракнете върху "Начало", за да се върнете на началната страницата на Онлайн ръководство за вашия модел, и потърсете "Сканиране чрез приложен софтуер (ScanGear)".
Когато е избрана настройката Автоматично сканиране (Auto Scan):
Сканирането ще започне. Елементите се откриват автоматично.
 Забележка
Забележка- За да зададете настройки за сканиране/записване, щракнете върху Настройки за сканиране... (Scan Settings...) от менюто Използване на сканирано изображение (Use Scanned Image). За повече подробности щракнете върху "Начало", за да се върнете на началната страница на Онлайн ръководство за вашия модел, и потърсете "Диалогов прозорец Настройки (ScanGear)" или "Диалогов прозорец Настройки (Автоматично сканиране)".

