插入影像
在項目編輯螢幕中,可以將素材區域中的影像、儲存於電腦中的影像或掃描的影像插入項目。
 重要事項
重要事項
- 使用優質內容時,該功能可能不可用。
 注釋
注釋
- 關於如何切換至項目編輯螢幕,請參閱「項目編輯螢幕」。
- 在以下敘述中使用美術拼貼編輯作為範例。 根據您創建的項目不同,可用的設定可能會不同。
從素材區域插入影像
可以將素材區域中的影像插入項目的佈置邊框中或替換影像。
-
在項目編輯螢幕中,從素材區域中選擇影像。
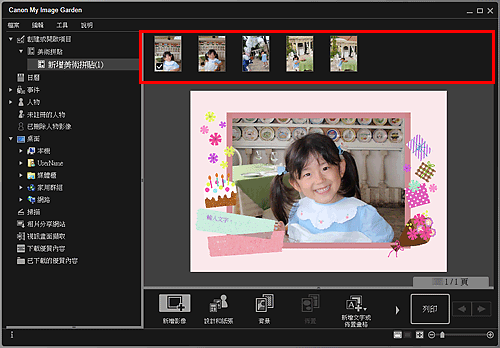
 注釋
注釋- 要將影像新增到素材區域,透過按一下螢幕底部的新增影像(Add Image),在顯示的開啟(Open)對話方塊中選擇該影像。 也可以透過選擇任一檢視中的縮圖,然後將其拖曳至螢幕左側全局功能表中的標題處來新增影像。
-
將其拖曳至項目的佈置邊框中。
移動影像至佈置邊框後,影像上出現箭頭圖示。
插入儲存於電腦中的影像
可以將儲存於電腦中的影像插入項目的佈置邊框中或替換影像。
-
在項目編輯螢幕的編輯區域中,右鍵按一下影像、佈置畫格或背景,然後從顯示的功能表中按一下插入/替換影像(Insert/Replace Image)。
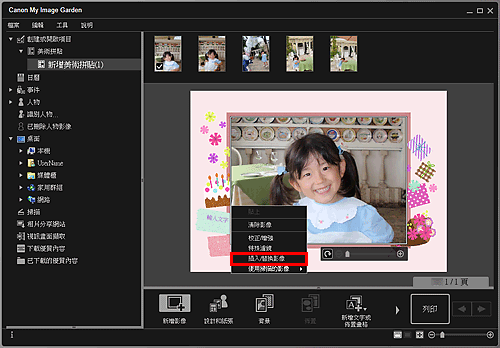
開啟(Open)對話方塊隨即出現。
 注釋
注釋- 要將儲存於電腦中的影像插入背景,請在選擇背景(Select Background)對話方塊中的相片(Photo)旁勾選核取標記。
-
選擇要新增的影像。
影像將插入佈置邊框或項目的背景,並新增到素材區域。
 注釋
注釋
- 也可以從包含要使用影像的資料夾將影像拖曳至項目編輯螢幕的編輯區域的目標位置來插入影像。
掃描並插入影像
可以掃描喜愛的相片等並將其插入項目中。 可以透過簡單步驟或使用ScanGear(掃描器驅動程式)進行掃描。
 注釋
注釋
- 根據所用型號的不同,顯示的螢幕會有所不同。
-
在原稿玻璃或自動送稿機上放置項目。
 注釋
注釋- 關於如何放置項目,請從線上手冊的首頁中搜尋所用型號的「放置項目(從電腦進行掃描時)」頁面並加以參考。
-
在項目編輯螢幕的編輯區域中,右鍵按一下影像、佈置畫格或背景,然後從顯示的功能表中選擇使用掃描的影像(Use Scanned Image)。
 注釋
注釋- 要將掃描的影像插入背景,請在選擇背景(Select Background)對話方塊中的相片(Photo)旁勾選核取標記。
-
從使用掃描的影像(Use Scanned Image)功能表中,按一下透過驅動程式掃描(Scan via Driver)或自動掃描(Auto Scan)。
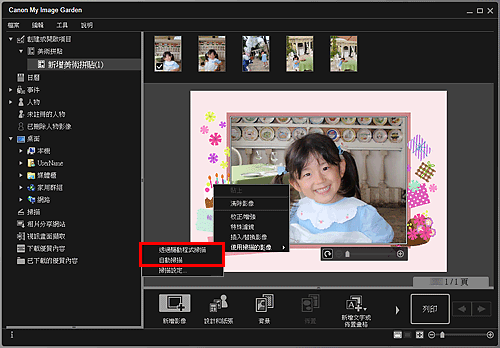
選擇透過驅動程式掃描(Scan via Driver)時:
ScanGear螢幕出現。 可以使用所需的模式進行掃描。
關於詳細資訊,請從線上手冊的首頁中搜尋所用型號的「使用應用程式軟體(ScanGear)掃描」頁面並加以參考。
選擇自動掃描(Auto Scan)時:
掃描開始。 自動偵測項目。
 注釋
注釋- 要指定掃描/儲存設定,請從使用掃描的影像(Use Scanned Image)功能表中按一下掃描設定...(Scan Settings...)。 關於詳細資訊,請從線上手冊的首頁中搜尋所用型號的「設定(ScanGear)對話方塊」或「設定(自動掃描)對話方塊」頁面並加以參考。

