Fönstret Korrigera/förbättra bilder
Du kan korrigera eller förbättra bilder.
Fönstret Korrigera/förbättra bilder (Correct/Enhance Images) visas vid någon av följande åtgärder.
- Markera bilderna som används i redigeringsområdet på objektredigeringsskärmen och klicka sedan på Korrigera/förbättra (Correct/Enhance) längst ner på skärmen
- Markera en eller flera bilder i Dagsvy (Day View) i vyn Kalender (Calendar), den utökade visningen av vyn Händelse (Event), den utökade visningen av vyn Personer (People), vyn Oregistrerade personer (Unregistered People) eller mappvyn och klicka på Korrigera/förbättra (Correct/Enhance) längst ned på skärmen
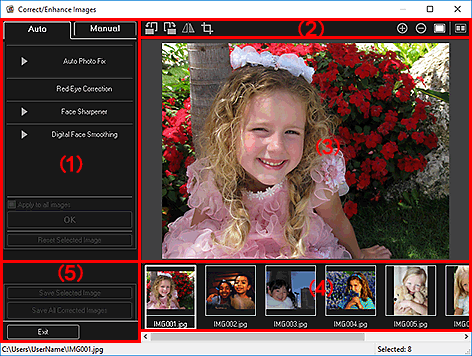
- (1) Område för bildjustering/korrigering/förbättring
- (2) Knappar för förhandsgranskningen
- (3) Förhandsgranskningsområde
- (4) Område för markerade bilder
- (5) Kontrollknappar
(1) Område för bildjustering/korrigering/förbättring
Tillgängliga inställningar och procedurer kan variera mellan flikarna Automatisk (Auto) och Manuell (Manual).
Klicka på någon av flikarna Automatisk (Auto) eller Manuell (Manual) för att växla mellan flikar.
Fliken Automatisk (Auto)
Du kan korrigera eller förbättra hela bilden på fliken Automatisk (Auto).
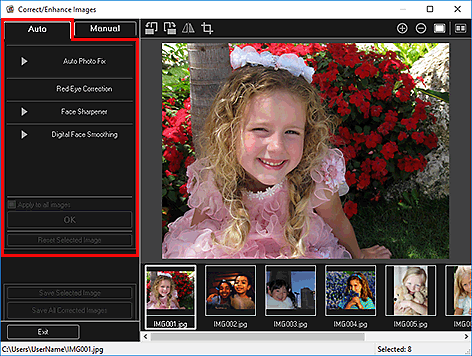
- Automatisk fotokorrigering (Auto Photo Fix)
-
Använder automatiskt korrigeringar som lämpar sig för foton.
 Obs!
Obs!- Du kan automatiskt korrigera foton vid utskrift. Se Dialogrutan Utskriftsinställningar för inställningsproceduren.
- Prioritera Exif-info (Prioritize Exif info)
-
Markera den här kryssrutan om du vill korrigera bilder främst baserat på de inställningar som gjordes vid fotograferingen.
Avmarkera den här kryssrutan om du vill korrigera bilder baserat på resultaten från bildanalyser. Den här inställningen rekommenderas som standard.
 Obs!
Obs!- Exif är ett standardformat för att bädda in särskilda data i digitalkamerabilder (JPEG).
- Du kan automatiskt använda lämpliga korrigeringar baserade på Exif-informationen vid utskrifter. Se Dialogrutan Utskriftsinställningar för inställningsproceduren.
- Korrigering av röda ögon (Red-Eye Correction)
-
Korrigerar röda ögon.
 Obs!
Obs!- Du kan automatiskt korrigera röda ögon vid utskrift. Se Dialogrutan Utskriftsinställningar för inställningsproceduren.
- Skärpekorrigering (Face Sharpener)
-
Du kan ge skärpa till suddiga ansikten.
Du kan justera nivån på korrigeringen med skjutreglaget.
- Digital ljusutjämning (Digital Face Smoothing)
-
Förbättrar huden genom att reducera fläckar och rynkor.
Du kan justera nivån på förbättringen med skjutreglaget.
- Använd för alla bilder (Apply to all images)
- Markera den här kryssrutan för att automatiskt korrigera eller förbättra alla bilder i området för markerade bilder.
- OK
- Tillämpar vald korrigering/förbättring på bilden eller bilderna.
- Återställ den markerade bilden (Reset Selected Image)
- Återställer en korrigerad, justerad eller förbättrad bild till originalbilden.
Fliken Manuell (Manual)
Det finns två menyer på fliken Manuell (Manual): Justera (Adjust) och Korrigera/förbättra (Correct/Enhance).
Använd Justera (Adjust) för att justera ljusstyrka och kontrast eller för att ge skärpa till hela bilden.
Använd Korrigera/förbättra (Correct/Enhance) om du vill korrigera/förbättra specifika områden.
- Justera (Adjust)
-
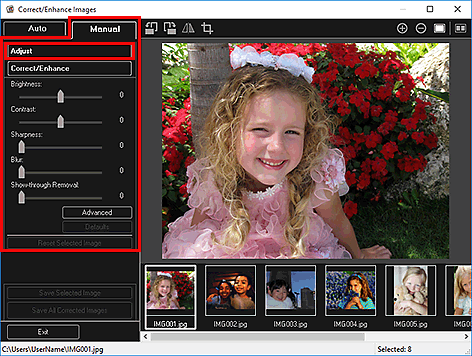
- Ljusstyrka (Brightness)
-
Justerar ljusstyrkan på hela bilden.
Flytta skjutreglaget till vänster för att göra bilden mörkare, och till höger för att göra den ljusare.
- Kontrast (Contrast)
-
Justerar bildens kontrast. Om bilden känns platt på grund av brist på kontrast, kan du justera kontrastnivån.
Flytta skjutreglaget till vänster för att minska kontrasten i bilden och till höger för att öka.
- Skärpa (Sharpness)
-
Betonar kantlinjerna i motivet, vilket gör bilden skarpare. Justera skärpan när fotot saknar fokus eller om texten är suddig.
Flytta skjutreglaget till höger för att göra bilden skarpare.
- Suddigt (Blur)
-
Suddar till kantlinjerna i motivet, vilket mjukar upp bilden.
Flytta skjutreglaget till höger för att göra bilden mjukare.
- Genomlyst borttagning (Show-through Removal)
-
Tar bort genomsynlighet i texten från motsatta sidan eller tar bort basfärgen. Justera nivån av genomsynlighet för att förhindra text på motsatta sidan i tunna dokument, eller basfärgen i dokumentet från att synas i bilden.
Flytta skjutreglaget till höger för att öka borttagningseffekten av genomsynligheten.
- Avancerat (Advanced)
-
Visar dialogrutan Avancerad justering (Advanced Adjustment) där du kan finjustera bildens ljusstyrka och färgton.
För Ljusstyrka/Kontrast (Brightness/Contrast) och Ton (Tone) väljer du en färg i Kanal (Channel) för att justera antingen Röd (Red), Grön (Green) eller Blå (Blue) eller så väljer du Original (Master) för att justera tre färger samtidigt.
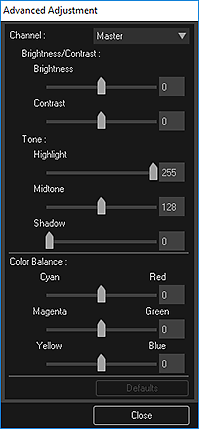
- Ljusstyrka/Kontrast (Brightness/Contrast)
-
Justerar bildens ljusstyrka och kontrast.
Flytta skjutreglaget Ljusstyrka (Brightness) till vänster för att göra bilden mörkare och till höger för att göra den ljusare.
Flytta skjutreglaget Kontrast (Contrast) till vänster för att minska kontrasten i bilden och till höger för att öka.
- Ton (Tone)
-
Justerar ljusstyrkan genom att ange Högdager (Highlight) (den ljusaste nivån), Skugga (Shadow) (den mörkaste nivån) och Mellanton (Midtone) (färgen mellan Högdager (Highlight) och Skugga (Shadow)).
Flytta reglaget för Högdager (Highlight) åt vänster om du vill ha en ljusare bild.
Flytta skjutreglaget Mellanton (Midtone) till vänster för att göra bilden ljusare och till höger för att göra den mörkare.
Flytta reglaget för Skugga (Shadow) åt höger för att göra bilden mörkare.
- Färgbalans (Color Balance)
-
Justerar bildens intensitet och färgton.
Flytta skjutreglaget för Färgbalans (Color Balance) åt vänster eller höger för att framhäva respektive färg.
- Standardvärden (Defaults)
- Återställer alla justeringar.
- Stäng (Close)
- Stänger dialogrutan Avancerad justering (Advanced Adjustment).
 Obs!
Obs!- De värden som ställts in för Ljusstyrka (Brightness) och Kontrast (Contrast) i Justera (Adjust) ändras inte även om ljusstyrka och färgton justeras i dialogrutan Avancerad justering (Advanced Adjustment).
- Standardvärden (Defaults)
- Återställer alla justeringar (ljusstyrka, kontrast, skärpa, suddigt och borttagning av genomsynlighet).
- Återställ den markerade bilden (Reset Selected Image)
- Återställer en korrigerad, justerad eller förbättrad bild till originalbilden.
- Korrigera/förbättra (Correct/Enhance)
-
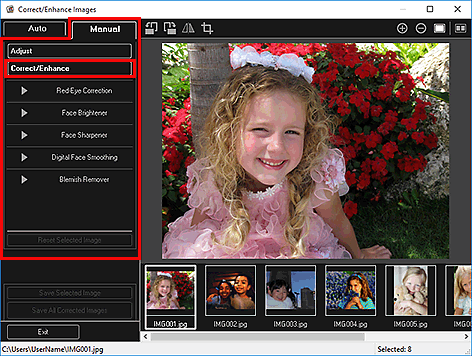
- Korrigering av röda ögon (Red-Eye Correction)
-
Korrigerar röda ögon i det markerade området.
Du kan justera nivån på korrigeringen med skjutreglaget.
- Ljuskorrigering (Face Brightener)
-
Korrigerar hela bilden så att det markerade ansiktsområdet och dess omgivningar blir ljusare.
Du kan justera nivån på korrigeringen med skjutreglaget.
- Skärpekorrigering (Face Sharpener)
-
Korrigerar hela bilden så att det markerade ansiktsområdet och dess omgivningar blir skarpare.
Du kan justera nivån på korrigeringen med skjutreglaget.
- Digital ljusutjämning (Digital Face Smoothing)
-
Förbättrar och gör huden vackrare genom att reducera fläckar och rynkor inom det markerade området.
Du kan justera nivån på förbättringen med skjutreglaget.
- Ta bort fläckar (Blemish Remover)
- Reducerar fläckar i det markerade området.
- OK
- Tillämpar vald korrigering/förbättring på det angivna området.
- Ångra (Undo)
- Avbryter den senaste korrigeringen/förbättringen.
- Återställ den markerade bilden (Reset Selected Image)
- Återställer en korrigerad, justerad eller förbättrad bild till originalbilden.
(2) Knappar för förhandsgranskningen
 Obs!
Obs!
- När fönstret Korrigera/förbättra bilder (Correct/Enhance Images) visas på objektredigeringsskärmen visas inte
 (Rotera vänster 90°),
(Rotera vänster 90°),  (Rotera höger 90°),
(Rotera höger 90°),  (Invertera horisontellt) eller
(Invertera horisontellt) eller  (Beskär).
(Beskär).

 (Rotera vänster 90°)/(Rotera höger 90°)
(Rotera vänster 90°)/(Rotera höger 90°)- Roterar bilden 90 grader motsols eller medsols med varje klick.
 (Invertera vågrätt)
(Invertera vågrätt)- Inverterar bilden vågrätt.
 (Beskär)
(Beskär)- Visar fönstret Beskär (Crop) där du kan beskära bilden.

 (Förstora)/(Förminska)
(Förstora)/(Förminska)- Förstorar eller förminskar förhandsgranskningen varje gång du klickar.
 (Helbildsvy)
(Helbildsvy)- Anpassar förhandsgranskningen efter områdets storlek.
 (Visa jämförelseskärmen)
(Visa jämförelseskärmen)-
Visar fönstret Jämför bilder (Compare Images) där du kan jämföra bilderna före och efter korrigeringen, förbättringen eller justeringen.
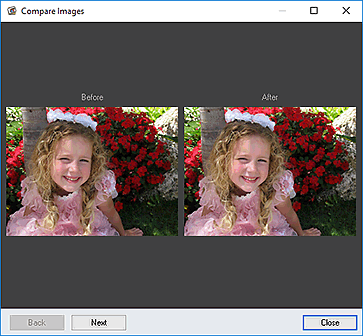
- Före (Before)
- Visar bilden före korrigering, förbättring eller justering.
- Efter (After)
- Visar bilden efter korrigering, förbättring eller justering.
- Tillbaka (Back)/Nästa (Next)
-
Växlar till föregående/nästa bild.
Ej tillgängligt när en bild är markerad.
- Stäng (Close)
- Stänger fönstret Jämför bilder (Compare Images).
(3) Förhandsgranskningsområde
Visar en förhandsgranskning av bilden som ska korrigeras eller förbättras.
Märket  (Korrigering/förbättring) visas på alla bilder som korrigerats eller förbättrats.
(Korrigering/förbättring) visas på alla bilder som korrigerats eller förbättrats.
(4) Område för markerade bilder
Visar miniatyrer av bilderna när flera bilder har markerats när fönstret Korrigera/förbättra bilder (Correct/Enhance Images) visas.
Det här området visas inte när endast en bild markerats när fönstret Korrigera/förbättra bilder (Correct/Enhance Images) visas.
Märket  (Korrigering/förbättring) visas på alla bilder som korrigerats eller förbättrats.
(Korrigering/förbättring) visas på alla bilder som korrigerats eller förbättrats.
 Obs!
Obs!
- Området visas inte när flera bilder markerats på objektredigeringsskärmen när fönstret Korrigera/förbättra bilder (Correct/Enhance Images) visas, då visas endast en förhandsgranskning av den senast markerade bilden.
(5) Kontrollknappar
- Spara den valda bilden (Save Selected Image)
- Visar dialogrutan Spara (Save) där du kan spara den korrigerade, förbättrade eller justerade bilden som visas i förhandsgranskningsområdet.
- Spara alla korrigerade bilder (Save All Corrected Images)
- Visar dialogrutan Spara (Save) där du kan spara alla korrigerade, förbättrade eller justerade bilder i området för markerade bilder.
- Avsluta (Exit)
- Stänger fönstret Korrigera/förbättra bilder (Correct/Enhance Images).

