Hämta och skriva ut stillbilder från videor
I de här fönstren kan du hämta bildrutor från videor för att skapa stillbilder och skriva ut dem.
 Viktigt!
Viktigt!
- Kontrollera systemkraven och filformaten om videor inte visas. Se "Filformat" för mer information.
- Beroende på vilken dator som används kan videofiler kanske inte spelas upp ryckfritt.
- Om färgtonen i en video ändras via inställningarna för drivrutinen för datorns grafikkort eller via ett verktyg för drivrutinen återspeglas inte denna ändring i stillbilder som har hämtats från videon. Färgtonerna kan därför skilja sig åt mellan videor och stillbilder som har hämtats från videor.
-
Markera den video du vill hämta stillbilder från.
-
Klicka på Hämta videobildruta (Video Frame Capture).
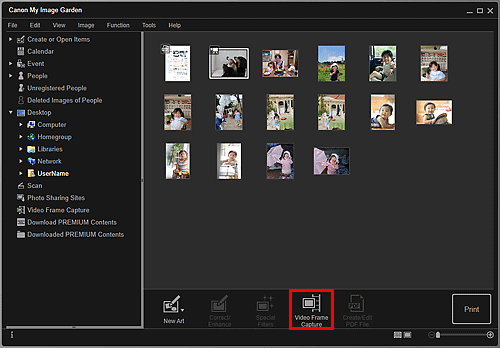
Vyn växlar till Hämta videobildruta (Video Frame Capture) och videon visas i panelen för hämtning av stillbilder.
-
Visar den bildruta du vill hämta som stillbild.
Dra skjutreglaget i vyn Hämta videobildruta (Video Frame Capture) eller använd panelen för hämtning av stillbilder för att visa den bildruta du vill hämta.
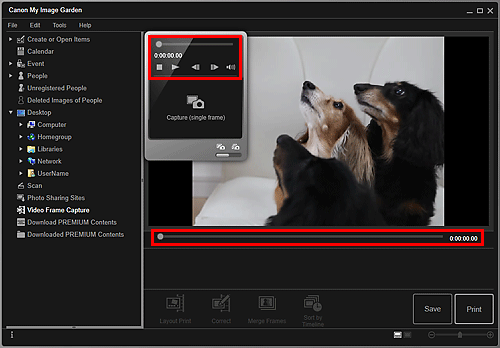
 Obs!
Obs! (Pausa) eller
(Pausa) eller  (Spela upp) visas i panelen för hämtning av stillbilder när en video spelas upp eller har stoppats.
(Spela upp) visas i panelen för hämtning av stillbilder när en video spelas upp eller har stoppats.- Med hjälp av
 (Pausa) och
(Pausa) och 
 (Föregående bildruta)/(Nästa bildruta) i panelen för hämtning av stillbilder blir det enklare att hitta den bildruta du vill hämta.
(Föregående bildruta)/(Nästa bildruta) i panelen för hämtning av stillbilder blir det enklare att hitta den bildruta du vill hämta.
-
När du hittat den bildruta du vill hämta som stillbild klickar du på Hämta (en bildruta) (Capture (single frame)) i panelen för hämtning av stillbilder.
 Obs!
Obs!- Se "Vyn Hämta videobildruta" för information om hur du växlar mellan Hämta (en bildruta) (Capture (single frame)) och Hämta (flera) (Capture (multiple)).
- Med Hämta (flera) (Capture (multiple)) kan du hämta flera stillbilder från en video på en gång genom att ange antal rutor att hämta och annat.
- Markera kryssrutan Prioritera klar bild (Prefer clearer images) om du vill automatiskt identifiera skarpare bilder när du hämtar. Det kan ta lite tid att hämta bildrutan beroende på din dator.
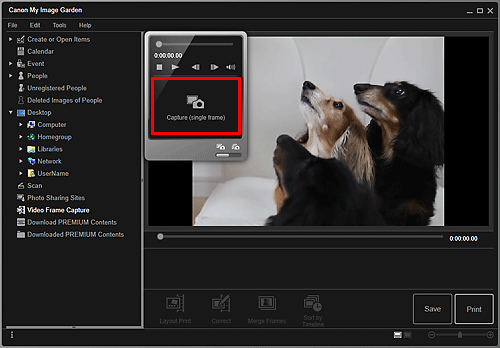
När bildhämtningen är klar visas hämtade bilder i området för hämtade bilder.
 Viktigt!
Viktigt!- Du kan hämta upp till 150 stillbilder från en video.
 Obs!
Obs!- För att sortera stillbilderna i området för hämtade bilder efter inspelningsdatum klickar du på Sortera enl. tidslinje (Sort by Timeline) längst ner på skärmen.
-
För att korrigera en hämtad stillbild markerar du bilden i området för hämtade bilder och klickar sedan på Korrigera (Correct) längst ner på skärmen.
-
Markera den eller de bilder som du vill skriva ut och klicka sedan på Skriv ut (Print).
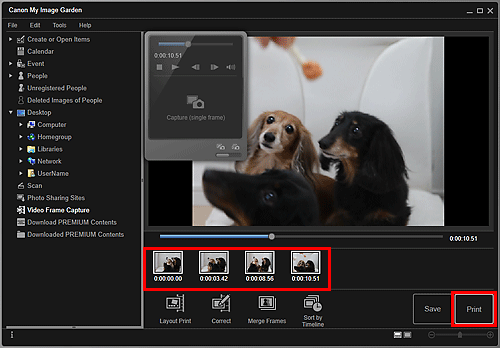
-
Ange antalet kopior som ska skrivas ut, skrivare och papper som ska användas, och andra inställningar.
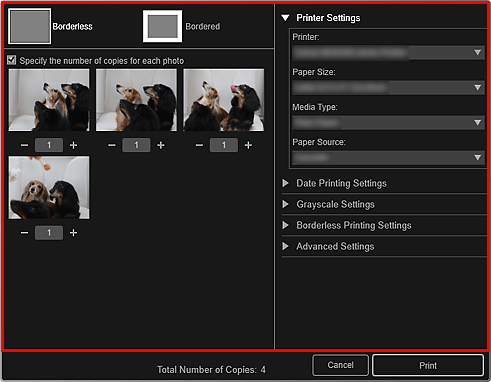
 Obs!
Obs!- För mer information om dialogrutan Utskriftsinställningar, se Dialogrutan Utskriftsinställningar.
-
Klicka på Skriv ut (Print).
 Obs!
Obs!
- För att spara stillbilder du hämtat från videor markerar du de bilder du vill spara i området för hämtade bilder och klickar sedan på Spara (Save).
-
Klicka på Layout- utskrift (Layout Print) längst ner på skärmen för att redigera eller skriva ut ett objekt skapat från hämtade stillbilder i en cinematisk layout.
-
Du kan överlappa och sammanfoga flera hämtade stillbilder från en video utifrån tidskoden för att skapa en bild som visar hur motivet rör sig.

