设置PDF文件密码
可以为在My Image Garden中创建的PDF文件设置密码以限制打开、编辑及打印文件。
可以设置以下两种类型的密码。
- 用于打开PDF文件的密码
- 用于编辑或打印PDF文件的许可密码
 重要事项
重要事项
- 一次最多可以创建或编辑99页PDF文件。
- 如果忘记密码将无法打开或编辑PDF文件。 建议将密码记录下来并保存在安全的地方以便将来参考。
- 在不支持PDF文件安全设置的应用程序中无法打开受密码保护的PDF文件。
- 即使为PDF文件设置了许可密码,根据应用程序,受限制的命令(打印、编辑等)也可能与在My Image Garden中受限制的命令不同。
 注释
注释
- 在以下说明中使用从创建/编辑 PDF 文件视图设置密码作示例。
-
选择要设置密码的PDF文件或要用于创建受密码保护的PDF文件的图像。
 注释
注释- 在扫描视图中操作时,请跳转至步骤4。
-
单击屏幕底部的创建/编辑 PDF 文件。
视图切换至创建/编辑 PDF 文件。
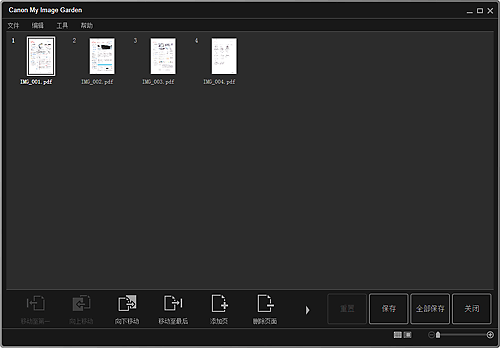
-
根据需要编辑页面。
-
单击保存或全部保存。
出现保存对话框。
-
选中设置密码安全复选框。
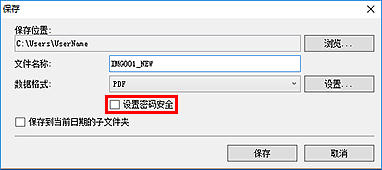
出现密码安全设置对话框。
 注释
注释- 也可以通过单击设置...,然后在文件设置对话框中为安全选择密码保护来显示密码安全设置对话框。
- 从扫描视图显示保存对话框时,不会出现设置密码安全。 选择数据格式中的PDF,然后单击设置...。 在PDF 设置对话框中为安全选择密码保护以显示密码安全设置对话框。
-
选择需要密码来打开文档或需要密码来打印或编辑文档复选框,然后输入要设置的密码。
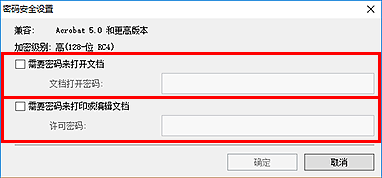
 重要事项
重要事项- 输入一个长度不超过32个单字节字母数字字符的密码。 密码区分大小写。
 注释
注释- 要同时设置文档打开密码和许可密码,请选择这两个复选框,然后为其分别指定一个不同的密码。
-
单击确定。
出现确认文档打开密码对话框或确认许可密码对话框。
文档打开密码
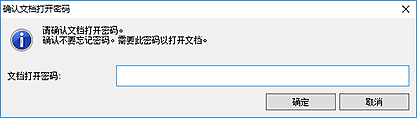
许可密码
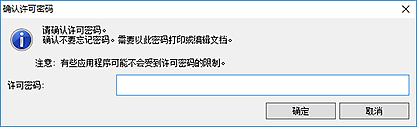
-
输入设置的密码,然后单击确定。
再次出现保存对话框。
 注释
注释- 如果从PDF 设置对话框设置了密码,会再次出现PDF 设置对话框。 单击确定后,再次出现保存对话框。
-
单击保存。
PDF文件被保存,并且再次出现创建/编辑 PDF 文件视图。
 重要事项
重要事项- 如果单击取消,将删除在密码安全设置对话框中进行的所有设置。
 注释
注释- 在扫描视图中操作时,会再次出现扫描视图。
-
单击关闭。
设置了文档打开密码时,所保存PDF文件的缩略图显示为锁定标记。
 注释
注释- 仅当设置了许可密码时,缩略图才显示为标准缩略图。
 重要事项
重要事项
- 一旦文件被编辑,密码将删除。 当保存编辑的文件时请重设密码。

