Вид Календарь
Здесь можно просматривать и упорядочивать изображения, PDF-файлы и видеоизображения по дате съемки или по дате создания.
Щелкните Календарь (Calendar) в глобальном меню в левой части экрана для переключения в режим просмотра Календарь (Calendar).
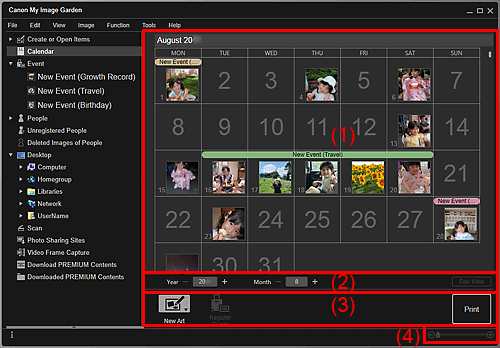
- (1) Область календаря
- (2) Область переключения режима просмотра «Календарь»
- (3) Кнопки операций
- (4) Полоса настройки размера экрана
(1) Область календаря
Отображает календарь в режиме месяца или обзора дня. Для переключения между режимами месяца и обзора дня используйте кнопку в области переключения режима календаря.
В Месяц (Month View):
Для каждой даты в календаре отображается эскиз одного из изображений, PDF-файлов или видеоизображений, которые были сняты или созданы в этот день.
Если навести курсор на дату, в правом нижнем углу эскиза отобразится общее количество файлов (изображений, PDF-файлов и видеоизображений), относящихся к этой дате. Для просмотра этих файлов в режиме эскизов дважды щелкните дату.
При регистрации события в календаре отображается название этого события.
 Примечание.
Примечание.
- Если в один и тот же день было снято или создано несколько изображений, PDF-файлов или видеоизображений, отобразится эскиз файла с самым ранним временем создания.
В Обзор дня (Day View):
Для каждой даты в календаре отображаются эскизы изображений, PDF-файлов и видеоизображений, которые были сняты или созданы в этот день.
(2) Область переключения режима просмотра «Календарь»

 (Увеличить)/(Уменьшить)
(Увеличить)/(Уменьшить)-
Переход к следующему или предыдущему году, месяцу или дню. При каждом щелчке календарь переключается на соответствующий год, месяц или день.
 Примечание.
Примечание.- Можно также напрямую ввести год, месяц или день.
- Обзор дня (Day View)
-
Переключение календаря в режим обзора дня.
 Примечание.
Примечание.- Эту кнопку можно щелкнуть только в том случае, если в режиме месяца выбрана дата.
- Месяц (Month View)
- Переключение календаря в режим месяца.
(3) Кнопки операций
В режимах обзора дня и месяца отображаются разные наборы кнопок.
В Месяц (Month View):
 Новая работа (New Art)
Новая работа (New Art)-
Изображения, относящиеся к дате, можно использовать для создания художественных работ, например коллажей и открыток.
Выберите создаваемый объект, чтобы открыть диалоговое окно Выбор макета и бумаги (Set Design and Paper), в котором можно настроить макет и другие параметры создаваемого объекта.
После завершения настройки откроется экран правки объекта.
 Зарегистрировать событие (Register Event)
Зарегистрировать событие (Register Event)-
Открывает диалоговое окно Зарегистрировать событие (Register Event), в котором можно зарегистрировать информацию о событии для выбранной даты.
 Примечание.
Примечание.- Можно зарегистрировать событие для нескольких выбранных дат.
- Чтобы изменить информацию о зарегистрированном событии, выберите метку события в окне Зарегистрировать событие (Register Event).
В Обзор дня (Day View):
 Примечание.
Примечание.
- Элемент Новая работа (New Art) отображается только в режиме эскизов.
- Элементы Укажите человека (Specify Person) и
 (Предыдущий файл/Следующий файл) отображаются только в режиме просмотра сведений.
(Предыдущий файл/Следующий файл) отображаются только в режиме просмотра сведений. - Элементы Исправить/улучшить (Correct/Enhance) и Специальные фильтры (Special Filters) можно щелкнуть только в том случае, если выбрано изображение.
- Элемент Созд./ред. PDF-файла (Create/Edit PDF File) можно щелкнуть только в том случае, если выбрано изображение или выбран PDF-файл.
- Элемент Захват видеокадра (Video Frame Capture) можно щелкнуть только в том случае, если выбрано видеоизображение.
 Новая работа (New Art)
Новая работа (New Art)-
Можно создавать на основе изображений творческие работы, например коллажи и открытки.
Выберите создаваемый объект, чтобы открыть диалоговое окно Выбор макета и бумаги (Set Design and Paper), в котором можно настроить макет и другие параметры создаваемого объекта.
После завершения настройки откроется экран правки объекта.
 Исправить/улучшить (Correct/Enhance)
Исправить/улучшить (Correct/Enhance)- Открывает окно Исправить/улучшить изображения (Correct/Enhance Images), в котором можно исправить или улучшить изображения.
 Специальные фильтры (Special Filters)
Специальные фильтры (Special Filters)- Открывает окно Специальные фильтры изображений (Special Image Filters), в котором можно улучшить изображения с помощью специальных фильтров.
 Захват видеокадра (Video Frame Capture)
Захват видеокадра (Video Frame Capture)- Открывает режим просмотра Захват видеокадра (Video Frame Capture), в котором можно захватывать и обрезать неподвижные изображения, полученные из видеоизображений.
 Созд./ред. PDF-файла (Create/Edit PDF File)
Созд./ред. PDF-файла (Create/Edit PDF File)-
Открывает режим просмотра Созд./ред. PDF-файла (Create/Edit PDF File), в котором можно создавать или изменять PDF-файлы.
 Внимание!
Внимание!- PDF-файлы должны быть созданы с помощью программы My Image Garden или IJ Scan Utility, иначе они не поддерживаются. PDF-файлы, созданные или отредактированные в других приложениях, не поддерживаются.
 Укажите человека (Specify Person)
Укажите человека (Specify Person)- Отображение белой рамки в окне предварительного просмотра, с помощью которой можно выделить лицо человека и зарегистрировать имя.
- Печать (Print)
- Отображает диалоговое окно «Параметры печати» для печати изображений и файлов PDF.
 (Предыдущий файл/Следующий файл)
(Предыдущий файл/Следующий файл)- Переключение между несколькими изображениями, PDF-файлами или видеоизображениями.
(4) Полоса настройки размера экрана
 (Режим эскизов)
(Режим эскизов)- В режиме обзора дня этот элемент позволяет открыть окно эскизов изображений, PDF-файлов и видеоизображений.
 (Окно сведений)
(Окно сведений)- В режиме обзора дня переключает в режим предварительного просмотра изображения, PDF-файла или видеоизображения.
 (Просмотр полного изображения)
(Просмотр полного изображения)- В окне сведений в режиме обзора дня масштабирует изображение по размеру области предварительного просмотра.
 (Уменьшение/увеличение)
(Уменьшение/увеличение)- Щелкните
 (Уменьшить) или
(Уменьшить) или  (Увеличить), чтобы уменьшить или увеличить размер отображения. Можно также с легкостью изменять размер отображаемого изображения, перетаскивая регулятор.
(Увеличить), чтобы уменьшить или увеличить размер отображения. Можно также с легкостью изменять размер отображаемого изображения, перетаскивая регулятор.
 Примечание.
Примечание.
- Порядок регистрации событий описан в разделе Регистрация событий.
- Порядок регистрации людей в режиме подробного предварительного просмотра см. в разделе Регистрация людей в режиме просмотра сведений.
- PDF-файлы, для которых установлен Пароль для откр. д-та (Document Open Password), отображаются со значком замка.
- См. раздел «Вид Созд./ред. PDF-файла» для получения дополнительной информации о просмотре PDF-файлов.
- При показе видео в режиме просмотра сведений появляется панель воспроизведения видео с кнопками
 (Стоп),
(Стоп),  (Воспроизведение) /
(Воспроизведение) /  (Пауза),
(Пауза),  (Пред. кадр),
(Пред. кадр),  (След. кадр) и
(След. кадр) и  (Выключение звука) /
(Выключение звука) /  (Включить звук).
(Включить звук).

