Печать календарей
Из любимых фотографий можно создавать индивидуализированные календари, чтобы потом распечатать их.
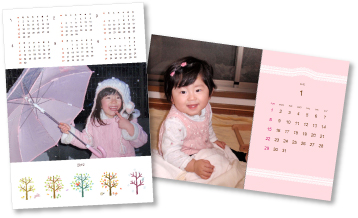
-
Щелкните элемент Календарь (Calendar) на экране Меню навигации (Guide Menu).
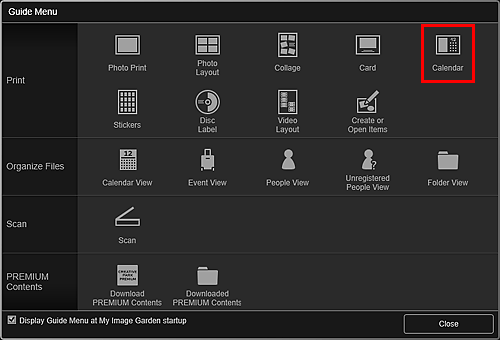
Откроется диалоговое окно Выбор макета и бумаги (Set Design and Paper).
-
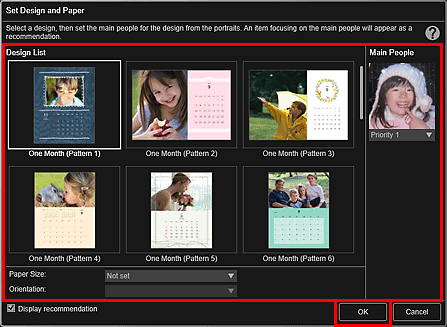
Календарь отобразится на экране правки объекта.
 Примечание.
Примечание.- Даже при установке высокого приоритета человек может не попасть в объект в зависимости от выбранного макета.
- Макет может отличаться от ожидаемого в зависимости от фотографий или результатов анализа выбранных изображений.
-
В меню Добавить изображение (Add Image) выберите изображения, из которых нужно создать календарь.
Изображения отображаются в области материалов.
-
Перетащите изображение в область материалов, затем оставьте его в рамке макета объекта.
При перемещении изображения в рамку на макете на изображении появляется значок стрелки.
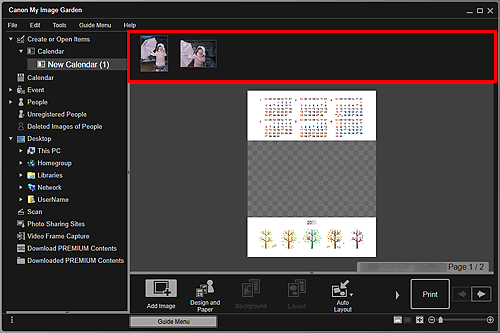
-
Щелкните Дополнительно... (Advanced...).
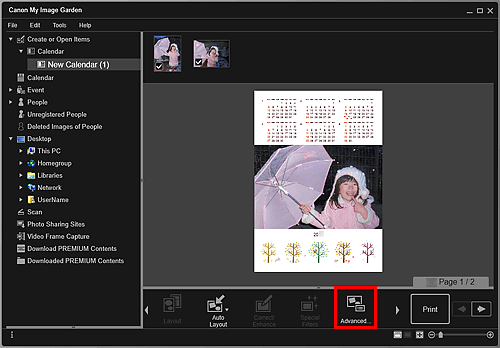
Открывается диалоговое окно Дополнительные параметры (Advanced Settings).
 Примечание.
Примечание.- Если элемент Дополнительно... (Advanced...) не отображается, щелкните значок
 (Прокрутка вправо).
(Прокрутка вправо).
- Если элемент Дополнительно... (Advanced...) не отображается, щелкните значок
-
Укажите формат отображения календаря и праздничные дни, а затем щелкните OK.
Нажмите кнопку OK, чтобы вернуться к экрану правки объекта.
-
Измените этот объект по своему желанию.
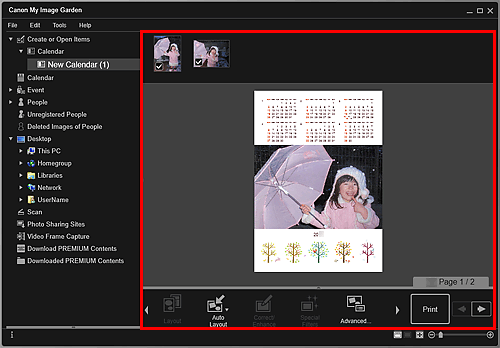
 Примечание.
Примечание.- В случаях, когда сообщение Определение людей (Identifying people) появляется в разделе Незарегистрированные люди (Unregistered People) глобального меню в левой части экрана, результат может отличаться от ожидаемого, так как функция автоматического размещения не применяется к изображениям, для которых еще не выполнен анализ.
- Сведения о том, как менять местами автоматически размещенные изображения, см. в разделе Вставка изображений.
-
Щелкните Печать (Print) в нижней правой части экрана.
Откроется диалоговое окно «Параметры печати».
-
Укажите число копий для печати, принтер и бумагу для использования, а также другие настройки.
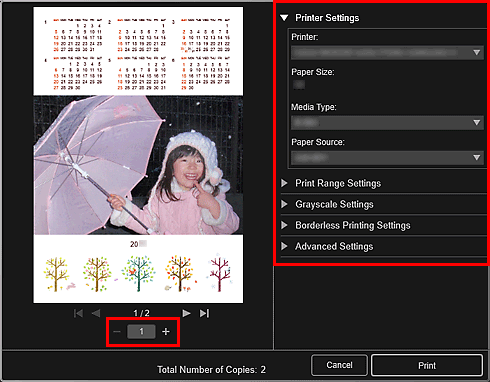
 Примечание.
Примечание.- Сведения о диалоговом окне «Параметры печати» см. в разделе Диалоговое окно Параметры печати.
-
Щелкните Печать (Print).

