Alterando o Segundo Plano
Na tela de edição do Item, é possível alterar o segundo plano de seus itens por página.
 Importante
Importante
- Essa função não está disponível quando o Conteúdo especial é usado.
- Essa função talvez não esteja disponível dependendo do tipo e do design de seu item.
 Nota
Nota
- Consulte "Tela de Edição do Item" para saber como alternar para a tela de edição do Item.
- A edição de etiqueta do disco (CD/DVD/BD) é usada como um exemplo nas descrições a seguir. As configurações disponíveis podem variar dependendo do que você criar.
-
Na área Miniaturas de Página, selecione a página da qual você deseja alterar o segundo plano.
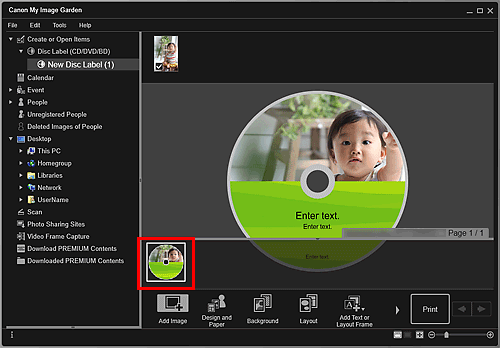
 Nota
Nota- Se a área Miniaturas de Página não for exibida, clique na barra acima dos botões de operação.
-
Clique em Segundo plano (Background).
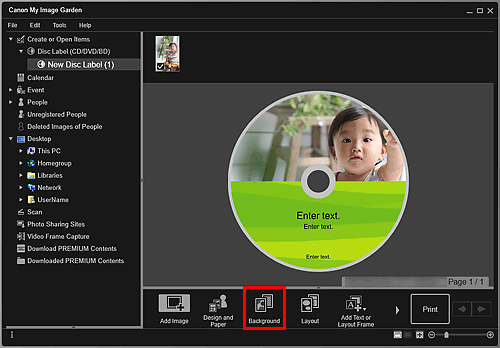
A caixa de diálogo Selecionar segundo plano (Select Background) aparece.
-
Selecione um tipo de segundo plano.
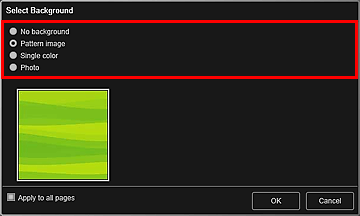
 Nota
Nota- Cor única (Single color) e Foto (Photo) não aparecem, dependendo do tipo de item e do design selecionado.
-
Selecione a cor ou imagem de segundo plano.
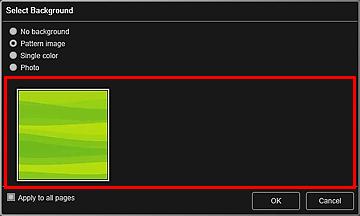
A visualização muda de acordo com a configuração na área Seleção de Tipo de Segundo Plano.
Consulte "Caixa de Diálogo Selecionar segundo plano" para obter detalhes.
 Nota
Nota- Marque a caixa de seleção Aplicar a todas as páginas (Apply to all pages) para alterar os segundos planos de todas as páginas exibidas na área Miniaturas de Página de uma só vez.
-
Clique em OK.
O segundo plano selecionado é definido para a página selecionada.
Quando Foto (Photo) é selecionado na caixa de diálogo Selecionar Segundo Plano, você pode inserir uma imagem na área Materiais, uma imagem salva em um computador ou uma imagem digitalizada no segundo plano.
Quando você insere um segundo plano, a barra de ferramentas de edição de segundo plano com a qual é possível ajustar a posição, a transparência e o tamanho da imagem do segundo plano aparece no canto inferior direito da imagem.
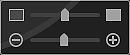
Arraste a imagem para alterar sua posição. Se você arrastar a imagem para fora do aplicativo, a imagem será excluída do slot de imagem.
 (Ajustar Transparência)
(Ajustar Transparência)- Você pode ajustar livremente a transparência da imagem arrastando o controle deslizante. Você também pode alterar a transparência clicando em
 (Reduzir Transparência) ou em
(Reduzir Transparência) ou em  (Aumentar Transparência).
(Aumentar Transparência).  (Reduzir/Ampliar)
(Reduzir/Ampliar)- Você pode alterar livremente o tamanho de exibição arrastando o controle deslizante. Você também pode reduzir ou ampliar a imagem sempre que clicar em
 (Reduzir) ou em
(Reduzir) ou em  (Ampliar).
(Ampliar).
 Nota
Nota- Dependendo do tamanho de exibição da visualização, a barra de ferramentas de edição do segundo plano poderá ficar oculta atrás da área Miniaturas de Página e não poderá ser operada. Nesse caso, clique na barra na parte superior da área Miniaturas de Página para ocultá-la.

