Korriger/forbedre bilder-vindu
Du kan korrigere og forbedre bilder.
Vis vinduet Korriger/forbedre bilder (Correct/Enhance Images) ved en av de følgende operasjonene.
- Velg bildet/bildene som brukes i redigeringsområdet i skjermbildet for redigering av elementer, og klikk deretter på Korriger/forbedre (Correct/Enhance) nederst på skjermbildet
- Velg ett eller flere bilder under Dag (Day View) i visningen Kalender (Calendar), den utvidede visningen av visningen Hendelse (Event), den utvidede visningen av visningen Personer (People), visningen Uregistrerte personer (Unregistered People) eller mappevisningen. Klikk deretter på Korriger/forbedre (Correct/Enhance) nederst i skjermbildet
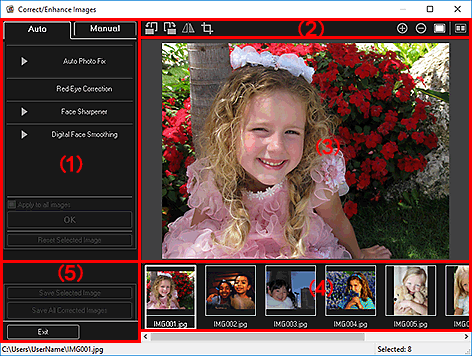
- (1) Område for bildejustering/-korrigering/-forbedring
- (2) Betjeningsknapper for forhåndsvisning
- (3) Forhåndsvisningsområde
- (4) Område for valgte bilder
- (5) Betjeningsknapper
(1) Område for bildejustering/-korrigering/-forbedring
Tilgjengelige innstillinger og prosedyrer varierer mellom kategoriene Automatisk (Auto) og Manuell (Manual).
Klikk på kategorien Automatisk (Auto) eller kategorien Manuell (Manual) for å bytte mellom kategorier.
Kategorien Automatisk (Auto)
Du kan korrigere eller forbedre hele valgte i kategorien Automatisk (Auto).
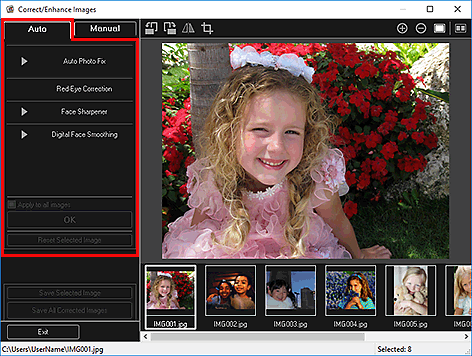
- Automatisk fotofiks (Auto Photo Fix)
-
Bruker korrigering som passer for fotografier, automatisk.
 Merk
Merk- Du kan korrigere bilder automatisk under utskrift. Fremgangsmåten er beskrevet under Dialogboksen Utskriftsinnstillinger.
- Prioriter Exif-info (Prioritize Exif info)
-
Merk av i denne boksen for å bruke korrigeringer som hovedsakelig er basert på innstillingene som var angitt da bildet ble tatt.
Fjern merket fra boksen for å bruke korrigeringer som er basert på resultatene av bildeanalysen. Dette er den vanlige, anbefalte innstillingen.
 Merk
Merk- Exif er et standardformat for innlemming av ulike bildedata i bilder på digitale kameraer (JPEG).
- Du kan bruke passende korrigeringer automatisk basert på Exif-informasjon under utskrift. Fremgangsmåten er beskrevet under Dialogboksen Utskriftsinnstillinger.
- Korriger røde øyne (Red-Eye Correction)
-
Korrigerer røde øyne.
 Merk
Merk- Du kan korrigere røde øyne automatisk under utskrift. Fremgangsmåten er beskrevet under Dialogboksen Utskriftsinnstillinger.
- Skarpere ansikt (Face Sharpener)
-
Du kan gjøre uskarpe ansikter skarpere.
Du kan justere korrigeringsnivået ved hjelp av glidebryteren.
- Digital ansiktsutjevning (Digital Face Smoothing)
-
Forbedrer gjengivelsen av hud ved å redusere flekker og ujevnheter.
Du kan justere forbedringsnivået ved hjelp av glidebryteren.
- Bruk på alle bilder (Apply to all images)
- Merk av i denne boksen for å korrigere eller forbedre alle bilder i området for valgte bilder automatisk.
- OK
- Bruker den valgte korrigeringen/forbedringen på bildet/bildene.
- Tilbakestill valgt bilde (Reset Selected Image)
- Gjenoppretter det korrigerte, justerte eller forbedrede bildet til den opprinnelige tilstanden uten korrigering, forbedring eller justering.
Kategorien Manuell (Manual)
Det er to menyer i kategorien Manuell (Manual): Juster (Adjust) og Korriger/forbedre (Correct/Enhance).
Bruk Juster (Adjust) for å justere lysstyrke og kontrast eller gjøre hele bildet skarpere.
Bruk Korriger/forbedre (Correct/Enhance) for å korrigere/forbedre bestemte områder.
- Juster (Adjust)
-
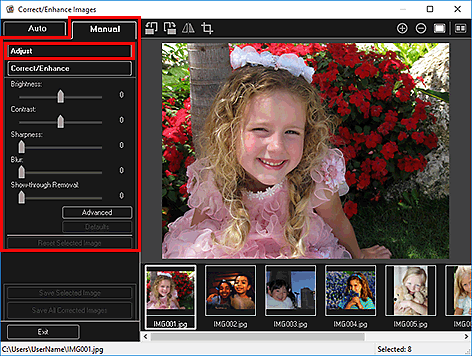
- Lysstyrke (Brightness)
-
Justerer den generelle lysstyrken i bildet.
Flytt glidebryteren til venstre for å gjøre bildet mørkere og til høyre for å gjøre det lysere.
- Kontrast (Contrast)
-
Justerer kontrasten i bildet. Hvis bildet er flatt på grunn av mangel på kontrast, kan du justere kontrasten.
Flytt glidebryteren til venstre for å redusere kontrasten i bildet og til høyre for å øke den.
- Skarphet (Sharpness)
-
Gjør omrisset for motivene i bildet tydeligere for å gjøre bildet skarpere. Hvis bildet er ufokusert eller har uklar tekst, kan du justere skarpheten.
Flytt glidebryteren til høyre for å gjøre bildet skarpere.
- Uskarpt (Blur)
-
Gjør omrisset til motiv i bildet mindre skarpt for å myke opp bildet.
Flytt glidebryteren til høyre for å myke opp bildet.
- Fjerning av gjennomsiktighet (Show-through Removal)
-
Fjerner tekst som skinner gjennom fra baksiden, eller fjerner basisfargen. Juster nivået for gjennomsiktighet for å unngå tekst på den motsatte siden av et tynt dokument eller for å unngå at basisfargen i dokumentet vises i bildet.
Flytt glidebryteren til høyre for å øke effekten av å fjerne gjennomsiktigheten.
- Avansert (Advanced)
-
Viser dialogboksen Avansert justering (Advanced Adjustment), der du kan finjustere lysstyrke og fargetoner i bilder.
For Lysstyrke/kontrast (Brightness/Contrast) og Tone velger du en farge under Kanal (Channel) for å justere Rød (Red), Grønn (Green) eller Blå (Blue). Du kan også velge Hoved (Master) for å justere tre farger samtidig.
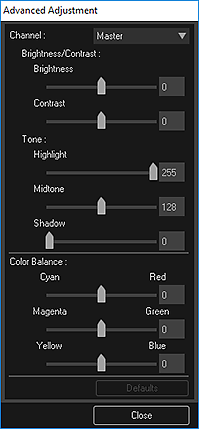
- Lysstyrke/kontrast (Brightness/Contrast)
-
Justerer lysstyrken og kontrasten for bildet.
Flytt glidebryteren Lysstyrke (Brightness) til venstre for å gjøre bildet mørkere og til høyre for å gjøre det lysere.
Flytt glidebryteren Kontrast (Contrast) til venstre for å redusere kontrasten i bildet og til høyre for å øke den.
- Tone
-
Justerer lysstyrkebalansen ved å angi Utheving (Highlight) (det lyseste nivået), Skygge (Shadow) (det mørkeste nivået) og Mellomtone (Midtone) (fargen midt imellom Utheving (Highlight) og Skygge (Shadow)).
Flytt glidebryteren Utheving (Highlight) mot venstre for å gjøre bildet lysere.
Flytt glidebryteren Mellomtone (Midtone) til venstre for å gjøre bildet lysere og til høyre for å gjøre det mørkere.
Flytt glidebryteren Skygge (Shadow) til høyre for å gjøre bildet mørkere.
- Fargebalanse (Color Balance)
-
Justerer fargemetningen og -tonen i bildet.
Flytt glidebryteren Fargebalanse (Color Balance) til venstre eller høyre for å fremheve den tilsvarende fargen.
- Standarder (Defaults)
- Nullstiller alle justeringer.
- Lukk (Close)
- Lukker dialogboksen Avansert justering (Advanced Adjustment).
 Merk
Merk- Verdiene for Lysstyrke (Brightness) og Kontrast (Contrast) som er angitt under Juster (Adjust), endres ikke selv om lysstyrken og fargetonen justeres i dialogboksen Avansert justering (Advanced Adjustment).
- Standarder (Defaults)
- Tilbakestiller hver justering (lysstyrke, kontrast, skarphet, uskarphet og fjerning av gjennomsiktighet).
- Tilbakestill valgt bilde (Reset Selected Image)
- Gjenoppretter det korrigerte, justerte eller forbedrede bildet til den opprinnelige tilstanden uten korrigering, forbedring eller justering.
- Korriger/forbedre (Correct/Enhance)
-
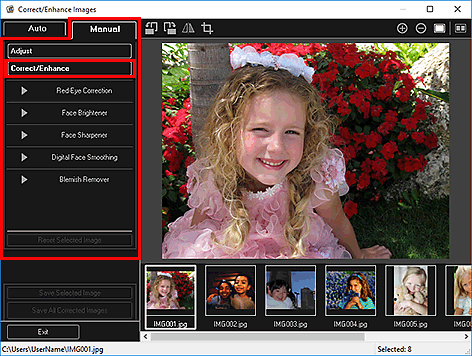
- Korriger røde øyne (Red-Eye Correction)
-
Korrigerer røde øyne i det valgte området.
Du kan justere korrigeringsnivået ved hjelp av glidebryteren.
- Lysere ansikt (Face Brightener)
-
Korrigerer hele bildet slik at ansiktsområdet, i og rundt det valgte området, blir lysere.
Du kan justere korrigeringsnivået ved hjelp av glidebryteren.
- Skarpere ansikt (Face Sharpener)
-
Korrigerer hele bildet slik at ansiktsområdet, i og rundt det valgte området, blir skarpere.
Du kan justere korrigeringsnivået ved hjelp av glidebryteren.
- Digital ansiktsutjevning (Digital Face Smoothing)
-
Forbedrer gjengivelsen av hud ved å redusere flekker og ujevnheter i det valgte området.
Du kan justere forbedringsnivået ved hjelp av glidebryteren.
- Fjern flekker (Blemish Remover)
- Reduserer føflekker i det valgte området.
- OK
- Bruker den valgte korrigeringen/forbedringen på det angitte området.
- Angre (Undo)
- Annullerer den siste korrigeringen/forbedringen.
- Tilbakestill valgt bilde (Reset Selected Image)
- Gjenoppretter det korrigerte, justerte eller forbedrede bildet til den opprinnelige tilstanden uten korrigering, forbedring eller justering.
(2) Betjeningsknapper for forhåndsvisning
 Merk
Merk
- Når Korriger/forbedre bilder (Correct/Enhance Images)-vinduet vises fra skjermbildet for redigering av elementer, vises ikke
 (roter 90° mot venstre),
(roter 90° mot venstre),  (roter 90° mot høyre),
(roter 90° mot høyre),  (inverter horisontalt) eller
(inverter horisontalt) eller  (beskjær).
(beskjær).

 (roter 90° venstre) / (roter 90° høyre)
(roter 90° venstre) / (roter 90° høyre)- Roterer det skannede bildet 90 grader mot eller med klokken for hvert klikk.
 (inverter vannrett)
(inverter vannrett)- Inverterer bildet vannrett.
 (Beskjær)
(Beskjær)- Viser vinduet Beskjær (Crop), der du kan beskjære bildet.

 (forstørre) / (forminske)
(forstørre) / (forminske)- Forstørrer eller forminsker forhåndsvisningen for hvert klikk.
 (full bildevisning)
(full bildevisning)- Tilpasser forhåndsvisningen etter områdestørrelsen.
 (skjermbildet Vis sammenligning)
(skjermbildet Vis sammenligning)-
Viser vinduet Sammenl. bilder (Compare Images), der du kan sammenligne bildene før og etter korrigeringen, forbedringen eller justeringen.
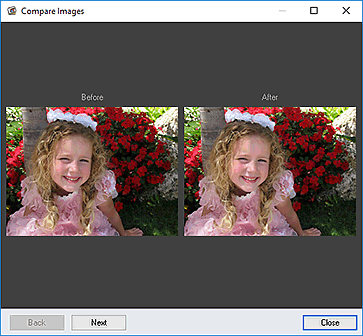
- Før (Before)
- Du får opp bildet slik det så ut før korrigeringen, forbedringen eller justeringen.
- Etter (After)
- Du får opp bildet slik det ser ut etter korrigeringen, forbedringen eller justeringen.
- Tilbake (Back)/Neste (Next)
-
Bytter til forrige/neste bilde.
Ikke tilgjengelig når bare ett bilde er valgt.
- Lukk (Close)
- Lukker vinduet Sammenl. bilder (Compare Images).
(3) Forhåndsvisningsområde
Viser en forhåndsvisning av bildet som korrigeres eller forbedres.
Merket  (korrigering/forbedring) vises på korrigerte eller forbedrede bilder.
(korrigering/forbedring) vises på korrigerte eller forbedrede bilder.
(4) Område for valgte bilder
Viser miniatyrbildene av bildene når flere bilder er valgt når vinduet Korriger/forbedre bilder (Correct/Enhance Images) vises.
Dette området vises ikke hvis bare ett bilde er valgt når vinduet Korriger/forbedre bilder (Correct/Enhance Images) vises.
Merket  (korrigering/forbedring) vises på korrigerte eller forbedrede bilder.
(korrigering/forbedring) vises på korrigerte eller forbedrede bilder.
 Merk
Merk
- Dette området vises ikke hvis det ble valgt flere bilder i skjermbildet for redigering av elementer ved visning av Korriger/forbedre bilder (Correct/Enhance Images)-vinduet. Bare forhåndsvisningen av bildet som ble valgt sist vises.
(5) Betjeningsknapper
- Lagre valgt bilde (Save Selected Image)
- Viser dialogboksen Lagre (Save), der du kan lagre det korrigerte, forbedrede eller justerte bildet som vises i forhåndsvisningsområdet.
- Lagre alle korrigerte bilder (Save All Corrected Images)
- Viser dialogboksen Lagre (Save), der du kan lagre alle korrigerte, forbedrede eller justerte bilder i området for valgte bilder.
- Avslutt (Exit)
- Lukker vinduet Korriger/forbedre bilder (Correct/Enhance Images).

