Sette inn bilder
I skjermbildet for redigering av elementer kan du sette inn bilder i materialområdet, bilder som er lagret på en datamaskin eller skannede bilder inn i elementene dine.
- Sette inn bilder fra materialeområdet
- Sette inn bilder som er lagret på en datamaskin
- Skanne og sette inn bilder
 Viktig!
Viktig!
- Denne funksjonen er kanskje ikke tilgjengelig når Prima innhold brukes.
 Merk
Merk
- På "Skjermbildet for redigering av elementer" er det beskrevet hvordan du skifter til redigeringsskjermbildet.
- Montasjeredigering er brukt som et eksempel i beskrivelsene nedenfor. Tilgjengelige innstillinger kan variere avhengig av hva du oppretter.
Sette inn bilder fra materialeområdet
Du kan sette inn bilder i materialeområdet i oppsettrammene for elementet, eller du kan erstatte bilder.
-
Velg et bilde i materialeområdet i skjermbildet for redigering av elementer.
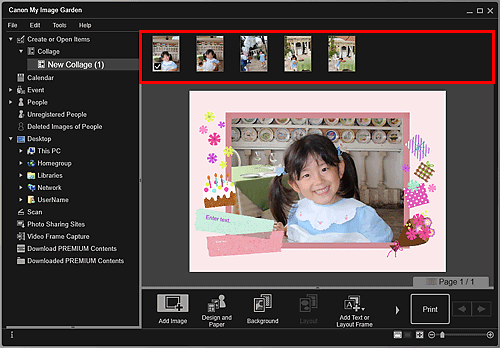
 Merk
Merk- Hvis du vil legge til et bilde i materialområdet, velger du det i dialogboksen Åpne (Open) som du viser ved å klikke på Legg til bilde (Add Image) nederst på skjermbildet. Du kan også legge til et bilde ved å velge miniatyrbildet i en av visningene, og deretter dra og slippe det til tittelen i den globale menyen på venstre side av skjermen.
-
Dra og slipp det i en oppsettramme for elementet.
Når du flytter et bilde til en oppsettramme, vises et pilikon på bildet.
Sette inn bilder som er lagret på en datamaskin
Du kan sette inn bilder som er lagret på en datamaskin i oppsettrammene for elementet eller erstatte bilder.
-
Høyreklikk et bilde, en oppsettramme eller selve bakgrunnen i redigeringsområdet på skjermbildet for redigering av elementer, og klikk deretter Sett inn / erstatt bilde (Insert/Replace Image) i menyen som kommer opp.
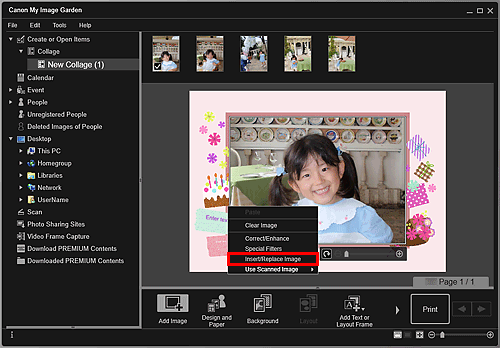
Dialogboksen Åpne (Open) vises.
 Merk
Merk- Hvis du vil sette inn et bilde som er lagret på en datamaskin i bakgrunnen, merker du av for Bilde (Photo) i dialogboksen Velg bakgrunn (Select Background).
-
Velg bildet du vil legge til.
Bildet blir satt inn i oppsettrammen eller bakgrunnen til elementet, og blir lagt til materialområdet.
 Merk
Merk
- Du kan også sette inn et bilde ved å dra det fra mappen som inneholder bildet du vil bruke, og slippe det i målplasseringen til redigeringsområdet på skjermbildet for redigering av elementer.
Skanne og sette inn bilder
Du kan skanne og sette inn favorittbilder osv. i elementer. Du kan skanne ved å følge enkle trinn eller ved å bruke ScanGear (skannerdriveren).
 Merk
Merk
- Hvilke skjermbilder som vises, er avhengig av modellen.
-
Plasser elementet på platen eller ADF (automatisk dokumentmater).
 Merk
Merk- Hvis du vil vite mer om hvordan du plasserer elementer, kan du gå til siden "Plassere elementer (ved skanning fra en datamaskin)" ved å søke etter den fra øverste side i Nettbasert manual for modellen din.
-
Høyreklikk et bilde, en oppsettramme eller selve bakgrunnen i redigeringsområdet på skjermbildet for redigering av elementer, og velg deretter Bruk skannet bilde (Use Scanned Image) i menyen som kommer opp.
 Merk
Merk- Hvis du vil sette inn et skannet bilde i bakgrunnen, merker du av for Bilde (Photo) i dialogboksen Velg bakgrunn (Select Background).
-
På menyen Bruk skannet bilde (Use Scanned Image) klikker du på Skann via driver (Scan via Driver) eller Automatisk skanning (Auto Scan).
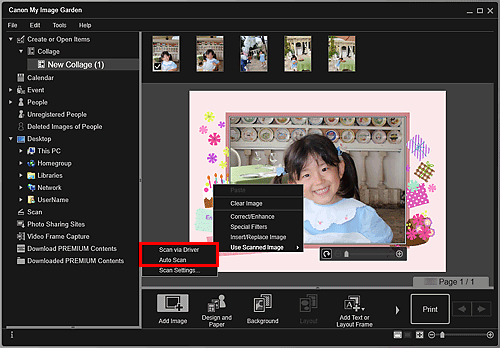
Hvis Skann via driver (Scan via Driver) er valgt:
Skjermbildet ScanGear vises. Du kan skanne i modusen du vil bruke.
Hvis du ønsker mer informasjon, kan du gå til siden "Skanne med programvare (ScanGear)" ved å søke etter den fra øverste side i Nettbasert manual for modellen din.
Hvis Automatisk skanning (Auto Scan) er valgt:
Skanningen starter. Elementer registreres automatisk.
 Merk
Merk- Hvis du vil angi innstillinger for skanning/lagring, klikker du på Skanneinnstillinger... (Scan Settings...) på menyen Bruk skannet bilde (Use Scanned Image). Hvis du vil angi skanneinnstillinger, kan du gå til siden "Dialogboksen Innstillinger (ScanGear)" eller "Dialogboksen Innstillinger (Autoskanning)" ved å søke etter den fra øverste side i Nettbasert manual for modellen din.

