プレミアムコンテンツをダウンロードして印刷しよう
[プレミアムコンテンツの入手]ビューで、著名なアーティストの作品をダウンロードできます。
ダウンロードしたプレミアムコンテンツを印刷したり、お気に入りの写真や文字を入れてオリジナルの作品を作成したりすることもできます。
ご使用の機種によっては、My Image Gardenからプレミアムコンテンツをダウンロードできません。詳しくは、「クリエイティブパーク プレミアム対応機種一覧」を参照してください。

 重要
重要
-
プレミアムコンテンツを使用する場合は、以下の点にご注意ください。
- プレミアムコンテンツをダウンロードするには、対応プリンターの全色にキヤノン純正インクタンク/インクカートリッジが取り付けられている必要があります。
- ダウンロードまたは印刷したプレミアムコンテンツは、個人利用の目的でのみ利用することができます。商用目的では利用しないでください。
- ご使用のプリンターがプレミアムコンテンツに対応していない場合、[プレミアムコンテンツの入手]をクリックするとエラーメッセージが表示されます。
プレミアムコンテンツをダウンロードする
ダウンロードできるプレミアムコンテンツは以下のとおりです。
- カード
- コラージュ
- カレンダー
- クラフト
-
[ガイドメニュー]画面から[プレミアムコンテンツの入手]をクリック
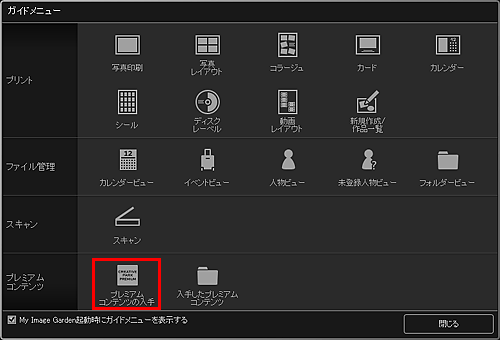
[プレミアムコンテンツの入手]ビューに切り替わります。
 重要
重要- プレミアムコンテンツをダウンロードするには、Internet Explorerで、Cookieの受け入れを許可し、JavaScriptを有効にしてください。
- この機能を利用するには、インターネットへの接続が必要です。また、インターネットへの接続料金はお客様のご負担となります。
 参考
参考- [プレミアムコンテンツの入手]をクリックすると、メッセージ画面が表示されます。画面の説明に従って操作を進めてください。
- メイン画面のグローバルメニューから[プレミアムコンテンツの入手]をクリックしても、[プレミアムコンテンツの入手]ビューに切り替わります。
-
お好みのカテゴリを選択
-
印刷するプレミアムコンテンツを選び、ダウンロード
プレミアムコンテンツを印刷する
ダウンロードしたプレミアムコンテンツを編集し、印刷することができます。
ダウンロード済みのプレミアムコンテンツは、以下の画面に表示されます。
- [デザインと用紙の設定]ダイアログボックス
- [入手したプレミアムコンテンツ]ビュー
ここでは、[入手したプレミアムコンテンツ]ビューから編集/印刷する方法を説明します。
 重要
重要
- プレミアムコンテンツには、印刷可能枚数や有効期限が設定されているものがあります。設定された枚数や期限を超えたプレミアムコンテンツは、削除されます。
-
[ガイドメニュー]画面から[入手したプレミアムコンテンツ]をクリック
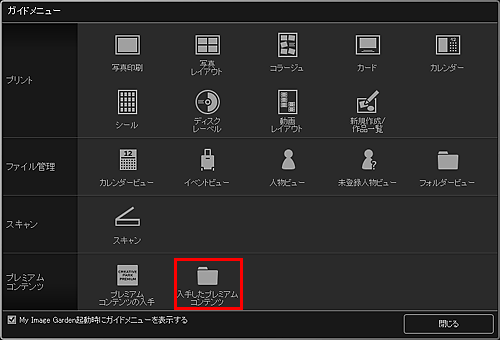
ダウンロードしてあるプレミアムコンテンツがサムネイル表示されます。
 参考
参考- [入手したプレミアムコンテンツ]をクリックすると、メッセージ画面が表示されます。画面の説明に従って操作を進めてください。
- メイン画面のグローバルメニューから[入手したプレミアムコンテンツ]をクリックしても、ダウンロードしてあるプレミアムコンテンツが表示されます。
-
印刷したいプレミアムコンテンツを選び、[編集]をクリック
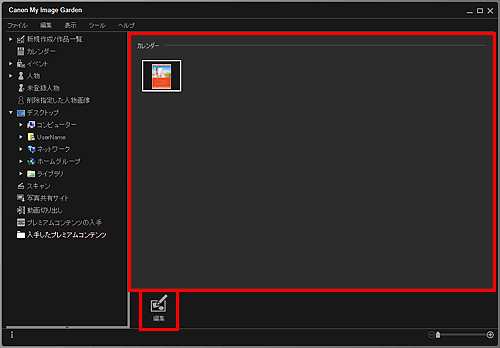
[用紙サイズ]ダイアログボックスが表示されます。
 参考
参考- 印刷したいプレミアムコンテンツをダブルクリックしても、[用紙サイズ]ダイアログボックスが表示されます。
-
[用紙サイズ]を設定
[用紙サイズ]ダイアログボックスで、[用紙サイズ]を設定し、[OK]をクリックしてください。
作品編集画面にプレミアムコンテンツが表示されます。
 参考
参考- [入手したプレミアムコンテンツ]ビューで、プレミアムコンテンツのサムネイル上にカーソルを移動すると、対応する用紙サイズなどの情報を確認することができます。
-
お好みに合わせて作品を編集
 参考
参考- 編集できる内容は、プレミアムコンテンツによって異なります。
-
画面右下の[印刷]をクリック
印刷設定ダイアログボックスが表示されます。
-
印刷部数や使用するプリンター、用紙などを設定
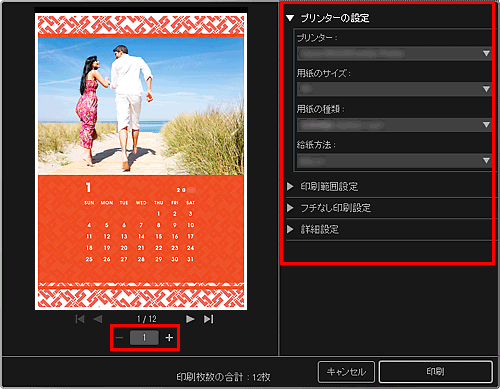
 参考
参考- 印刷設定ダイアログボックスの詳細については、「印刷設定ダイアログボックス」を参照してください。
-
[印刷]をクリック

