Mencetak Foto dalam Berbagai Macam Tata Letak
Anda dapat mencetak foto favorit Anda dengan tanggal atau dalam berbagai macam tata letak.

-
Klik Tata Letak Foto(Photo Layout) dari layar Menu Panduan(Guide Menu).
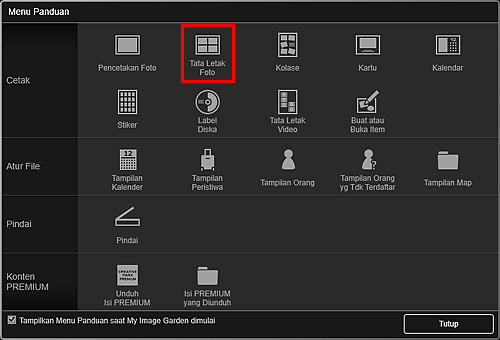
Kotak dialog Set Desain dan Kertas(Set Design and Paper) muncul.
-
Tentukan setelan seperti desain dan Ukuran Kertas(Paper Size), kemudian klik OK.
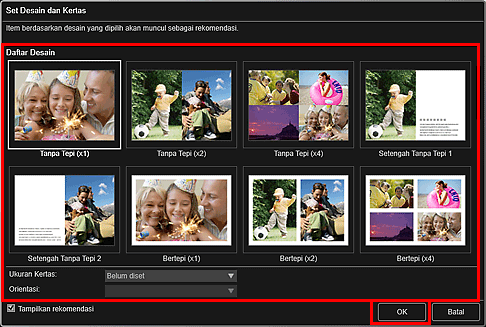
Desain yang dipilih muncul dalam layar edit Item.
 Catatan
Catatan- Tata letak mungkin tidak sesuai harapan tergantung pada informasi foto atau hasil analisis gambar yang dipilih.
-
Pilih gambar yang ingin Anda cetak dari Tambah Gambar(Add Image).
Gambar muncul di area Material.
-
Seret gambar dalam area Material, kemudian letakkan ke bingkai tata letak item.
Ketika Anda memindahkan gambar ke bingkai tata letak, ikon panah muncul pada gambar.
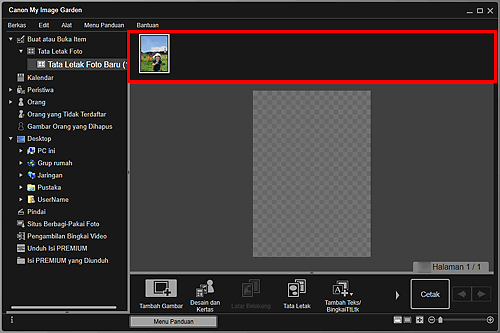
-
Edit item sesuai keinginan.
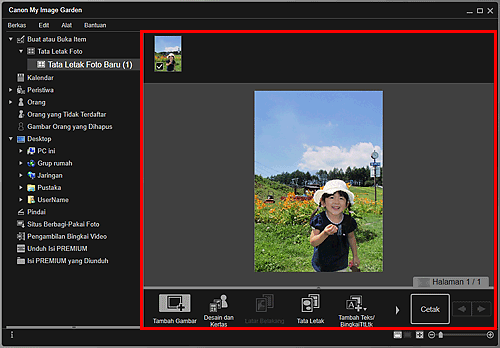
 Catatan
Catatan- Dalam kasus seperti ketika Mengidentifikasi orang(Identifying people) muncul pada Orang yang Tidak Terdaftar(Unregistered People) di Menu Global pada sisi kiri layar, hasilnya mungkin tidak seperti yang diharapkan karena penempatan otomatis tidak diterapkan ke gambar yang analisisnya belum selesai.
- Untuk menukar gambar yang ditempatkan secara otomatis, lihat Memasukkan Gambar.
-
Tambah tanggal sesuai dengan preferensi Anda.
Pilih gambar yang ingin Anda tambah tanggal untuk menampilkan alat pengedit gambar. Klik Tambah tanggal(Add date) untuk menempatkan tanda centang; tanggal telah ditambahkan ke gambar.
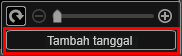
 Catatan
Catatan- Dalam Kotak dialog Setelan Tingkat Lanjut(Advanced Settings) yang ditampilkan dengan mengklik Tingkat Lanjut...(Advanced...) di bagian bawah layar, Anda dapat mengeset tingkat lanjut ke teks tanggal untuk dicetak atau diset untuk mencetak tanggal pada semua gambar. Ketika menggunakan desain foto ID, Anda juga dapat menambah gambar yang sama ke semua bingkai dalam halaman atau menerapkan set sudut dan ukuran ke gambar ke semua salinan dari gambar yang sama dalam halaman. Jika Tingkat Lanjut...(Advanced...) tidak ditampilkan, klik
 (Gulir Kanan).
(Gulir Kanan).
- Dalam Kotak dialog Setelan Tingkat Lanjut(Advanced Settings) yang ditampilkan dengan mengklik Tingkat Lanjut...(Advanced...) di bagian bawah layar, Anda dapat mengeset tingkat lanjut ke teks tanggal untuk dicetak atau diset untuk mencetak tanggal pada semua gambar. Ketika menggunakan desain foto ID, Anda juga dapat menambah gambar yang sama ke semua bingkai dalam halaman atau menerapkan set sudut dan ukuran ke gambar ke semua salinan dari gambar yang sama dalam halaman. Jika Tingkat Lanjut...(Advanced...) tidak ditampilkan, klik
-
Klik Cetak(Print) di kanan bawah layar.
Kotak dialog Setelan Cetak muncul.
-
Tentukan jumlah salinan yang dicetak, pencetak dan kertas yang digunakan, serta setelan lainnya.
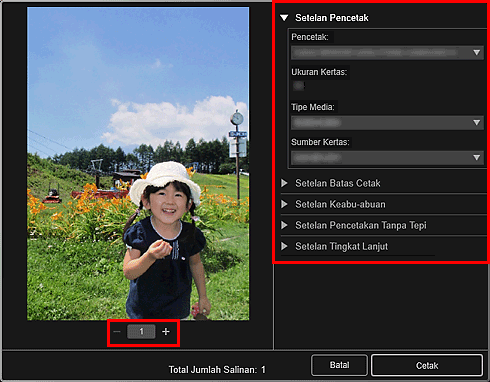
 Catatan
Catatan- Untuk detail tentang kotak dialog Setelan Cetak, lihat Kotak Dialog Setelan Cetak.
-
Klik Cetak(Print).

