Mencetak dalam Tata Letak Sinematik
Anda dapat mencetak foto favorit Anda dalam tata letak yang menyerupai film atau teater.

-
Klik Tata Letak Video(Video Layout) dari layar Menu Panduan(Guide Menu).
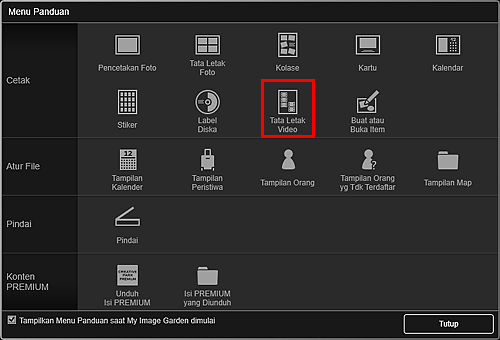
Kotak dialog Set Desain dan Kertas(Set Design and Paper) muncul.
-
Tentukan setelan seperti desain dan Ukuran Kertas(Paper Size), kemudian klik OK.
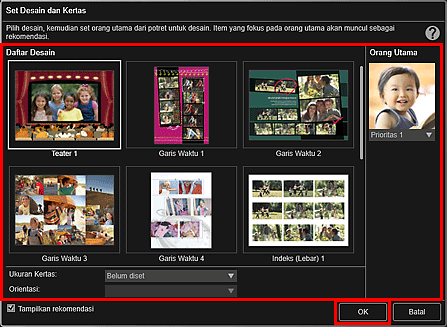
Desain yang dipilih muncul dalam layar edit Item.
 Catatan
Catatan- Meskipun prioritas tinggi diset, orang mungkin tidak ditempatkan dalam item tergantung pada desain yang dipilih.
- Tata letak mungkin tidak sesuai harapan tergantung pada informasi foto atau hasil analisis gambar yang dipilih.
-
Pilih gambar yang ingin Anda tempatkan dalam tata letak sinematik dari Tambah Gambar(Add Image).
Gambar muncul di area Material.
 Catatan
Catatan- Anda juga dapat menggunakan gambar diam yang diambil dari video secara langsung untuk membuat item. Rujuk ke "Mengambil dan Mencetak Gambar Diam dari Video" untuk cara mengambil gambar diam dari video.
-
Seret gambar dalam area Material, kemudian letakkan ke bingkai tata letak item.
Ketika Anda memindahkan gambar ke bingkai tata letak, ikon panah muncul pada gambar.
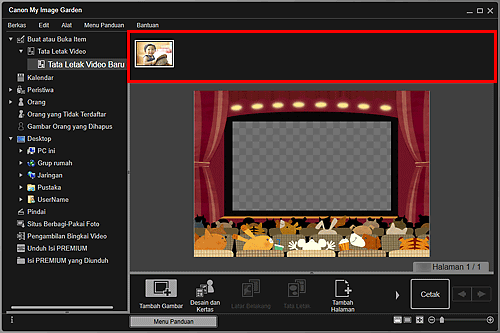
-
Edit item sesuai keinginan.
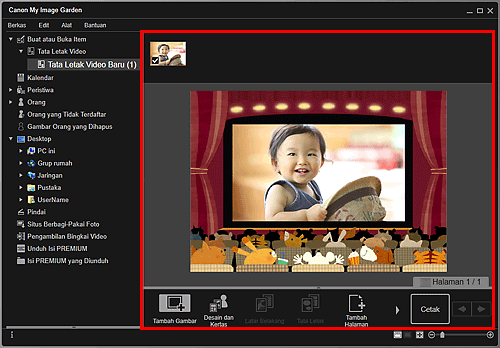
 Catatan
Catatan- Dalam kasus seperti ketika Mengidentifikasi orang(Identifying people) muncul pada Orang yang Tidak Terdaftar(Unregistered People) di Menu Global pada sisi kiri layar, hasilnya mungkin tidak seperti yang diharapkan karena penempatan otomatis tidak diterapkan ke gambar yang analisisnya belum selesai.
- Untuk menukar gambar yang ditempatkan secara otomatis, lihat Memasukkan Gambar.
-
Klik Cetak(Print) di kanan bawah layar.
Kotak dialog Setelan Cetak muncul.
-
Tentukan jumlah salinan yang dicetak, pencetak dan kertas yang digunakan, serta setelan lainnya.
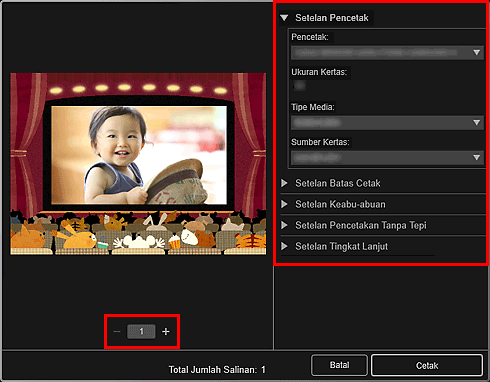
 Catatan
Catatan- Untuk detail tentang kotak dialog Setelan Cetak, lihat Kotak Dialog Setelan Cetak.
-
Klik Cetak(Print).

