Pantalla principal
Se trata de la pantalla en la que puede administrar diversas funciones de My Image Garden. Puede organizar, editar o imprimir imágenes y sus elementos o escanear documentos y fotos operando en el área correspondiente.
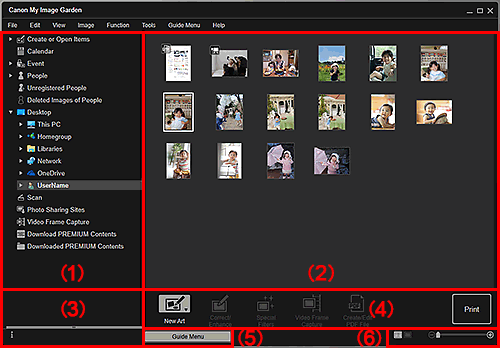
- (1) Menú global
- (2) Área de visualización/operaciones
- (3) Área de información
- (4) Botones de operación
- (5) Menú de guía (Guide Menu)
- (6) Barra Configuración de tamaño de visualización
(1) Menú global
Muestra una lista de funciones disponibles en My Image Garden y carpetas en su equipo.
 Nota
Nota
- Para elementos con
 (Flecha derecha), pueda ampliar los menús haciendo doble clic sobre ellos.
(Flecha derecha), pueda ampliar los menús haciendo doble clic sobre ellos. - Para cambiar el nombre del elemento, acontecimiento o persona que se muestra o que se edita, haga clic en el nombre correspondiente en el Menú global.
 Crear o abrir elementos (Create or Open Items)
Crear o abrir elementos (Create or Open Items)-
Cambia a la vista Crear o abrir elementos (Create or Open Items) en la que puede explorar elementos creados por categoría. También puede crear nuevos elementos o editar/copiar elementos.
Haga clic en
 (Flecha derecha) para mostrar tipos de elementos. Haga clic en
(Flecha derecha) para mostrar tipos de elementos. Haga clic en  (Flecha derecha) para mostrar los títulos de los collages creados, tarjetas, etc.
(Flecha derecha) para mostrar los títulos de los collages creados, tarjetas, etc.Cuando se hace clic en un título, la vista cambia a la Pantalla de edición de elementos y puede editar o imprimir el elemento.
 Calendario (Calendar)
Calendario (Calendar)- Cambia a la vista Calendario (Calendar) en la que puede examinar imágenes, documentos, vídeos, etc. guardados en su equipo en un calendario por fecha. También se pueden registrar acontecimientos.
 Acontecimiento (Event)
Acontecimiento (Event)-
Cambia a la vista Acontecimiento (Event) en la que los acontecimientos registrados con sus imágenes representativas aparecen como miniaturas.
Haga clic en
 (Flecha derecha) para mostrar acontecimientos registrados.
(Flecha derecha) para mostrar acontecimientos registrados.Cuando se hace clic en un nombre de acontecimiento, la vista cambia a vista ampliada de Acontecimiento (Event) y puede examinar las imágenes registradas del acontecimiento.
 Personas (People)
Personas (People)-
Cambia a la vista Personas (People) en la que las personas registradas aparecen como miniaturas.
Haga clic en
 (Flecha derecha) para mostrar las personas registradas.
(Flecha derecha) para mostrar las personas registradas.Si hace clic en el nombre de una persona, la vista cambia a la vista ampliada de Personas (People) y puede examinar las imágenes registradas de esa persona.
 Personas no registradas (Unregistered People)
Personas no registradas (Unregistered People)-
Cambia a la vista Personas no registradas (Unregistered People) en la que aparecen las imágenes cuyas áreas de cara se han detectado automáticamente. Puede registrar muchas personas a la vez.
 Nota
Nota- Identificando personas (Identifying people) aparece en lugar de Personas no registradas (Unregistered People) durante el análisis de imágenes, por ejemplo cuando se guardan imágenes nuevas en el equipo.
 Imágenes eliminadas de personas (Deleted Images of People)
Imágenes eliminadas de personas (Deleted Images of People)- Cambia a la vista Imágenes eliminadas de personas (Deleted Images of People) en la que aparecen las imágenes eliminadas de la vista Personas no registradas (Unregistered People).
 Escritorio (Desktop)
Escritorio (Desktop)-
Haga clic en
 (Flecha derecha) para mostrar carpetas en su equipo.
(Flecha derecha) para mostrar carpetas en su equipo.Cuando se hace clic en una carpeta, la vista cambia a la vista de carpetas y puede examinar imágenes y documentos en la carpeta.
 Escanear (Scan)
Escanear (Scan)- Cambia a la vista Escanear (Scan) en la que puede escanear fotos y documentos con facilidad.
 Sitios para compartir fotos (Photo Sharing Sites)
Sitios para compartir fotos (Photo Sharing Sites)- Cambia a la vista Sitios para compartir fotos (Photo Sharing Sites) en la que puede descargar imágenes de sitios para compartir fotos en Internet.
 Captura de fotogramas de vídeo (Video Frame Capture)
Captura de fotogramas de vídeo (Video Frame Capture)- Puede cambiar a la vista Captura de fotogramas de vídeo (Video Frame Capture) mientras captura fotogramas de un vídeo.
 Descargar contenido premium (Download PREMIUM Contents)
Descargar contenido premium (Download PREMIUM Contents)-
Cambia a la vista Descargar contenido premium (Download PREMIUM Contents) en la que podrá descargar contenido premium.
 Importante
Importante- Se necesita una conexión a Internet para descargar contenido premium. Conlleva los gastos de conexión a Internet.
 Contenido premium descargado (Downloaded PREMIUM Contents)
Contenido premium descargado (Downloaded PREMIUM Contents)-
Cambia a la vista Contenido premium descargado (Downloaded PREMIUM Contents) en la que aparece el contenido premium descargado.
 Importante
Importante- El contenido premium descargado o impreso solo puede utilizarse para uso personal.
- No puede utilizarse el contenido para fines comerciales.
(2) Área de visualización/operaciones
Muestra las imágenes, documentos, elementos, etc. guardados en la función o carpeta en la que se ha hecho clic en el menú global.
Puede editar imágenes, documentos, elementos, etc. a través de los botones de operación, menú contextual o arrastrar y soltar.
(3) Área de información
Muestra los detalles tales como los nombres de archivo de imágenes, documentos y elementos, así como las fechas y horas en que se guardaron. También se muestran detalles tales como, por ejemplo, categorías y períodos de acontecimientos.
 (Información)
(Información)- Puede mostrar u ocultar el área de información.
(4) Botones de operación
Muestra los botones utilizados para editar o imprimir imágenes, documentos y elementos. Los botones mostrados varían dependiendo de la función en la que se ha hecho clic en el menú global.
(5) Menú de guía (Guide Menu)
Muestra la pantalla Menú de guía (Guide Menu).
 Nota
Nota
- La pantalla Menú de guía (Guide Menu) también aparece cuando se selecciona Mostrar menú de guía (Display Guide Menu) en el Menú de guía (Guide Menu), en la parte superior de la pantalla.
(6) Barra Configuración de tamaño de visualización
Muestra los botones para cambiar la vista de imágenes, documentos y elementos mostrados en el área de vista previa o para cambiar el tamaño de visualización.
 Nota
Nota
- Están disponibles Vista de miniatura y vista de detalles (vista previa).
- También puede cambiar la vista haciendo doble clic en una miniatura o una vista previa mostrada en el área Vista previa.

