Inicio de My Image Garden
My Image Garden se puede iniciar de las formas siguientes.
- Haga clic en
 (Inicie My Image Garden) en Quick Menu
(Inicie My Image Garden) en Quick Menu - Haga doble clic en
 Canon My Image Garden en el escritorio
Canon My Image Garden en el escritorio -
Inicio desde la carpeta Programas
Windows 10:
En el menú Iniciar (Start), seleccione Todas las aplicaciones (All apps) > Canon Utilities > My Image Garden.
Windows 8.1/Windows 8:
Seleccione My Image Garden en la pantalla Inicio para iniciar My Image Garden.
Si My Image Garden no aparece en la pantalla Inicio, seleccione el acceso Buscar (Search) y, a continuación, busque "My Image Garden".
Windows 7/Windows Vista:
En el menú Inicio (Start), seleccione Todos los programas (All Programs) > Canon Utilities > My Image Garden > My Image Garden.
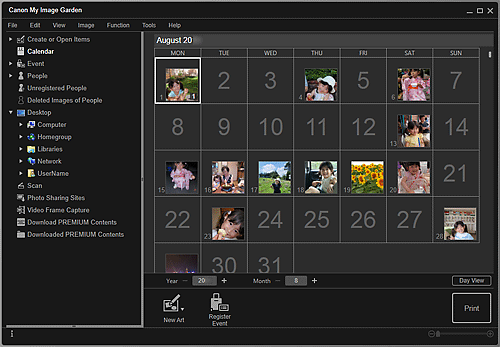
 Nota
Nota
-
My Image Garden analiza las imágenes de las carpetas registradas y las muestra en las vistas Calendario (Calendar), Personas no registradas (Unregistered People) o Personas (People), o bien las utiliza en los elementos recomendados en Image Display.
Las carpetas pueden registrarse en la pantalla que aparece al iniciar My Image Garden por primera vez o en el cuadro de diálogo Preferencias (Preferences). La carpeta Imágenes se establece de forma predeterminada.
- Consulte la pestaña Configuración de análisis de imagen (Image Analysis Settings) para cambiar las carpetas sujetas al análisis de imágenes.
- Si está usando ImageBrowser EX versión 1.2.1 o una versión posterior, puede iniciar My Image Garden desde ImageBrowser EX.

