Creating Images of Merged Video Frames
You can overlap and merge multiple still images captured from a video in the order of the time code to create an image depicting the flow of a moving subject.
 Important
Important
- You can merge between 5 and 30 still images.
- Still images corrected in the Correct view cannot be used. The original uncorrected still images will be used.
 Note
Note
- It is recommended that you use still images captured from a video recorded with a steady camera (fixed to a tripod, etc.) without zooming or adjusting focus while recording.
- Refer to "Capturing and Printing Still Images from Videos" for how to capture still images.
-
Select the still images you want to merge in the Captured Images area of the Video Frame Capture view.
-
Click Merge Frames.
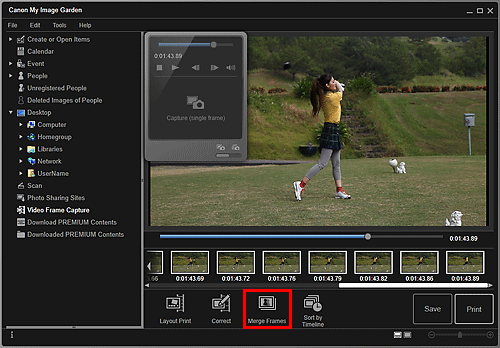
The view switches to Merge Frames, and the merged image appears in the Preview area.
 Note
Note- When you click Merge Frames, a message screen appears. Follow the on-screen prompts.
- To change the images to merge, select images from the Selected Images area, then click Start Re-merging.
-
Click Save.
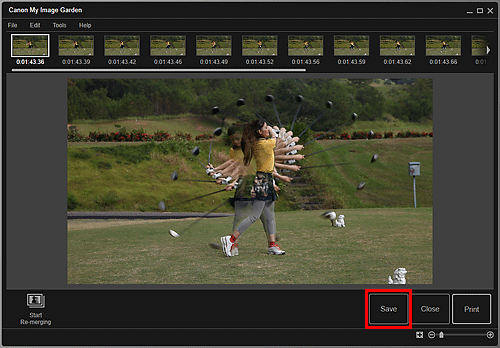
The Save dialog box appears.
-
Specify the save settings.
 Note
Note- The created image can be saved in JPEG/Exif format only.
-
Click Save.
The created image is saved, and the Merge Frames view reappears.
-
Click Close.
The Video Frame Capture view reappears.
 Important
Important- If the created image is not saved, the merged content will be deleted.

