Starting My Image Garden
My Image Garden can be started in the following ways.
- Click
 (Start My Image Garden) on Quick Menu
(Start My Image Garden) on Quick Menu - Double-click
 Canon My Image Garden on the desktop
Canon My Image Garden on the desktop -
Start from the Programs folder
Windows 10:
From Start menu, select All apps > Canon Utilities > My Image Garden.
Windows 8.1/Windows 8:
Select My Image Garden on the Start screen to start My Image Garden.
If My Image Garden is not displayed on the Start screen, select the Search charm, and then search for "My Image Garden".
Windows 7/Windows Vista:
From Start menu, select All Programs > Canon Utilities > My Image Garden > My Image Garden.
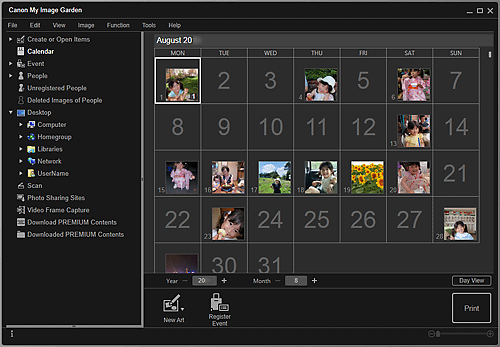
 Note
Note
-
My Image Garden analyzes the images in the registered folders and displays them in the Calendar view, Unregistered People view, or People view, or uses them in recommended layouts that appear in Image Display.
Folders can be registered in the screen that appears when starting My Image Garden for the first time or in the Preferences dialog box. The Pictures folder is selected by default.
- To change the folders that are subject to image analysis, see Image Analysis Settings Tab.
- If you are using ImageBrowser EX Ver.1.2.1 or later, My Image Garden can be started from ImageBrowser EX.

