Kennwörter für PDF-Dateien festlegen
Sie können für Ihre in My Image Garden erstellten PDF-Dateien Kennwörter einrichten, um das Öffnen, Bearbeiten und Drucken der Datei zu beschränken.
Es können die beiden folgenden Kennworttypen eingerichtet werden.
- Kennwort für das Öffnen von PDF-Dateien
- Kennwort für Berechtigungen zum Bearbeiten oder Drucken einer PDF-Datei
 Wichtig
Wichtig
- Sie können bis zu 99 Seiten einer PDF-Datei auf einmal erstellen oder bearbeiten.
- Sie können die PDF-Datei nicht öffnen oder bearbeiten, wenn Sie das Kennwort nicht kennen. Es wird empfohlen, die Kennwörter an einem sicheren Ort zu notieren.
- Kennwortgeschützte PDF-Dateien können nicht in Anwendungen geöffnet werden, die keine Sicherheitseinstellungen für PDF-Dateien unterstützen.
- In einigen Anwendungen können sich die Befehle (Drucken, Bearbeiten usw.) auch dann von denen in My Image Garden unterscheiden, wenn für eine PDF-Datei ein Kennwort für Berechtigungen eingerichtet wurde.
 Hinweis
Hinweis
- In der folgenden Beschreibung wird das Festlegen von Kennwörtern über die Ansicht PDF erst./ bearbeiten (Create/Edit PDF File) als Beispiel verwendet.
-
 Hinweis
Hinweis- Fahren Sie direkt mit Schritt 4 fort, wenn Sie die Ansicht Scannen (Scan) verwenden.
-
Klicken Sie unten im Fenster auf PDF erst./ bearbeiten (Create/Edit PDF File).
Die Ansicht wechselt zu PDF erst./ bearbeiten (Create/Edit PDF File).
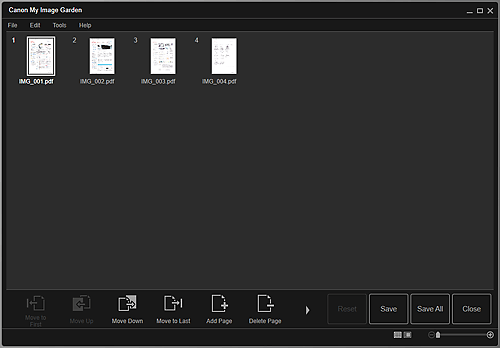
-
Bearbeiten Sie die Seiten nach Ihren Vorstellungen.
-
Klicken Sie auf Speichern (Save) oder Alle sp. (Save All).
Das Dialogfeld Speichern (Save) wird angezeigt.
-
Aktivieren Sie das Kontrollkästchen Kennwortsicherheit einrichten (Set up password security).
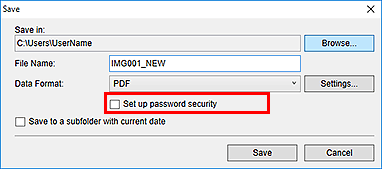
Das Dialogfeld Kennwortsicherheitseinstellungen (Password Security Settings) wird angezeigt.
 Hinweis
Hinweis- Sie können das Dialogfeld Kennwortsicherheitseinstellungen (Password Security Settings) auch anzeigen, indem Sie auf Einstellungen... (Settings...) klicken und dann die Option Kennwortgeschützt (Password-protected) unter Sicherheit (Security) im Dialogfeld Dateieinstellungen (File Settings) auswählen.
- Wenn das Dialogfeld Speichern (Save) über die Ansicht Scannen (Scan) angezeigt wird, wird Kennwortsicherheit einrichten (Set up password security) nicht angezeigt. Wählen Sie unter Datenformat (Data Format) die Option PDF aus, und klicken Sie anschließend auf Einstellungen... (Settings...). Wählen Sie im Dialogfeld PDF-Einstellungen (PDF Settings) unter Sicherheit (Security) die Option Kennwortgesch. (Password-protected) aus, um das Dialogfeld Kennwortsicherheitseinstellungen (Password Security Settings) anzuzeigen.
-
Aktivieren Sie das Kontrollkästchen Kennwort zum Öffnen des Dokuments erforderlich (Require a password to open the document) oder Zum Drucken oder Ändern des Dokuments ist ein Kennwort erforderlich (Require a password to print or edit the document), und geben Sie anschließend das gewünschte Kennwort ein.
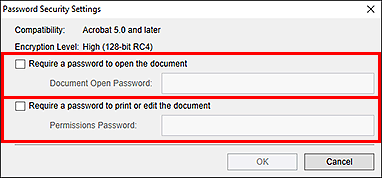
 Wichtig
Wichtig- Geben Sie ein Kennwort mit bis zu 32 alphanumerischen Einzelbyte-Zeichen ein. Bei Kennwörtern wird die Groß-/Kleinschreibung beachtet.
 Hinweis
Hinweis- Um sowohl ein Kennw. z. Öff. d. Dok. (Document Open Password) als auch ein Kennw. f. Berechtigungen (Permissions Password) einzurichten, aktivieren Sie beide Kontrollkästchen, und geben Sie jeweils unterschiedliche Kennwörter an.
-
Klicken Sie auf OK.
Das Dialogfeld Kennwort zum Öffnen des Dokuments bestätigen (Confirm Document Open Password) oder Kennwort für Berechtigungen bestätigen (Confirm Permissions Password) wird geöffnet.
Kennw. z. Öff. d. Dok.
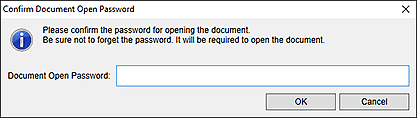
Kennw. f. Berechtigungen
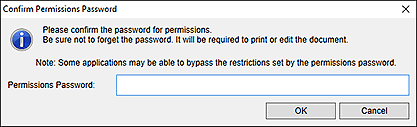
-
Geben Sie das angegebene Kennwort ein, und klicken Sie auf OK.
Das Dialogfeld Speichern (Save) wird erneut angezeigt.
 Hinweis
Hinweis- Wenn das Kennwort im Dialogfeld PDF-Einstellungen (PDF Settings) festgelegt wurde, wird wieder das Dialogfeld PDF-Einstellungen (PDF Settings) angezeigt. Wenn Sie auf OK klicken, wird das Dialogfeld Speichern (Save) erneut geöffnet.
-
Klicken Sie auf Speichern (Save).
Die PDF-Dateien werden gespeichert, und die Ansicht PDF erst./ bearbeiten (Create/Edit PDF File) wird erneut angezeigt.
 Wichtig
Wichtig- Wenn Sie auf Abbrechen (Cancel) klicken, werden alle im Dialogfeld Kennwortsicherheitseinstellungen (Password Security Settings) vorgenommenen Einstellungen gestellt.
 Hinweis
Hinweis- Die Ansicht Scannen (Scan) wird erneut angezeigt, wenn Sie die Ansicht Scannen (Scan) verwenden.
-
Klicken Sie auf Schließen (Close).
Wenn die Kennwortoption Kennw. z. Öff. d. Dok. (Document Open Password) festgelegt ist, wird die Miniaturansicht der gespeicherten PDF-Datei als Schloss angezeigt.
 Hinweis
Hinweis- Wenn nur Kennw. f. Berechtigungen (Permissions Password) aktiviert ist, wird die Standardminiaturansicht angezeigt.
 Wichtig
Wichtig
- Kennwörter werden gelöscht, sobald die Datei bearbeitet wird. Setzen Sie die Kennwörter zurück, wenn Sie bearbeitete Dateien speichern.

