Vinduet Ret/forbedre billeder
Du kan korrigere eller forbedre billeder.
Vis vinduet Ret/forbedre billeder (Correct/Enhance Images) på en af følgende måder.
- Vælg det eller de billeder, der bruges i området Rediger på redigeringsskærmbilledet Element, og klik på Korriger/forbedr (Correct/Enhance) nederst på skærmen.
- Vælg et eller flere billeder i Vis dage (Day View) i visningen Kalender (Calendar), den udvidede visning af visningen Begivenhed (Event), den udvidede visning af visningen Personer (People), visningen Ikke-registrerede personer (Unregistered People) eller mappevisning, og klik derefter på Korriger/forbedr (Correct/Enhance) nederst på skærmen
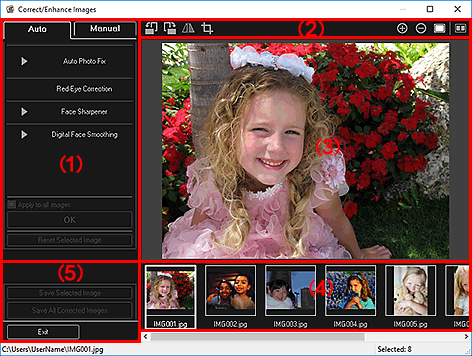
- (1) Området Billedjustering/Rettelse/Forbedring
- (2) Eksempelbetjeningsknapper
- (3) Eksempelområde
- (4) Området Markerede billeder
- (5) Betjeningsknapper
(1) Området Billedjustering/Rettelse/Forbedring
Der er forskellige indstillinger og procedurer på fanen Automatisk (Auto) og fanen Manuel (Manual).
Klik på fanen Automatisk (Auto) eller fanen Manuel (Manual) for at skifte mellem fanerne.
Fanen Automatisk (Auto)
Du kan rette eller forbedre hele billedet på fanen Automatisk (Auto).
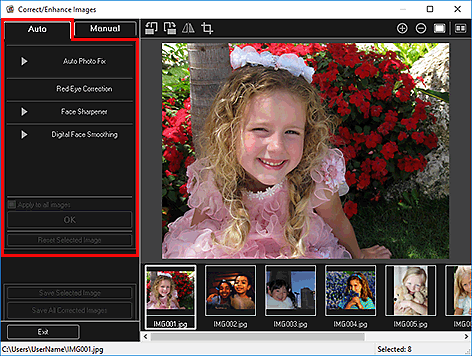
- Automatisk fotorettelse (Auto Photo Fix)
-
Anvender automatiske rettelser, der er relevante for fotos.
 Bemærk
Bemærk- Du kan automatisk korrigere fotos ved udskrivning. Se Dialogboksen Udskriftsindstillinger for indstillingsproceduren.
- Prioriter Exif-info (Prioritize Exif info)
-
Marker dette afkrydsningsfelt for primært at anvende korrektioner, der er baseret på de indstillinger, der blev foretaget i forbindelse med optagelsen.
Fjern markeringen af dette afkrydsningsfelt for at anvende korrektioner, der er baseret på resultaterne af billedanalysen. Vi anbefaler, at du normalt vælger denne indstilling.
 Bemærk
Bemærk- Exif er et standardformat, der bruges til at indlejre forskellige optagedata i billeder (JPEG), som tages med digitalkameraer.
- Du kan anvende automatiske, relevante rettelser baseret på Exif-oplysningerne, når du udskriver. Se Dialogboksen Udskriftsindstillinger for indstillingsproceduren.
- Korrektion af røde øjne (Red-Eye Correction)
-
Retter røde øjne.
 Bemærk
Bemærk- Du kan automatisk korrigere røde øjne ved udskrivning. Se Dialogboksen Udskriftsindstillinger for indstillingsproceduren.
- Ansigtsskarphed (Face Sharpener)
-
Du kan gøre uskarpe ansigter skarpere.
Du kan justere korrektionsniveauet med skyderen.
- Digital ansigtsudjævning (Digital Face Smoothing)
-
Gør huden smukkere ved at reducere småfejl og rynker.
Du kan justere forbedringsniveauet med skyderen.
- Anvend på alle billeder (Apply to all images)
- Markér dette afkrydsningsfelt for at korrigere eller forbedre alle billeder i området Valgte billeder automatisk.
- OK
- Anvender den angivne korrektion/forbedring på billedet(erne).
- Nulstil valgte billeder (Reset Selected Image)
- Nulstiller det korrigerede, justerede eller forbedrede billede til den originale, ikke-korrigerede, ikke-forbedrede eller ikke-justerede tilstand.
Fanen Manuel (Manual)
Der findes to menuer under fanen Manuel (Manual): Juster (Adjust) og Korriger/forbedr (Correct/Enhance).
Brug Juster (Adjust) til at justere lysstyrke og kontrast eller til at gøre hele billedet skarpere.
Brug Korriger/forbedr (Correct/Enhance) til at rette/forbedre specifikke områder.
- Juster (Adjust)
-
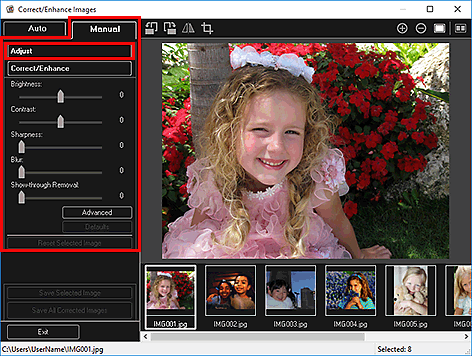
- Lysstyrke (Brightness)
-
Justerer hele billedets lysstyrke.
Flyt skyderen mod venstre for at gøre billedet mørkere, og til højre for at gøre det lysere.
- Kontrast (Contrast)
-
Justerer hele billedets kontrast. Juster kontrasten, når billedet er fladt på grund af manglende kontrast.
Flyt skyderen mod venstre for at formindske billedets kontrast, og til højre for at forøge den.
- Skarphed (Sharpness)
-
Understreger motivets kontur for at gøre billedet skarpere. Juster skarpheden, når fotoet er uskarpt, eller teksten er sløret.
Flyt skyderen mod højre for at gøre billedet skarpere.
- Sløring (Blur)
-
Slører motivets kontur for at blødgøre billedet.
Flyt skyderen mod højre for at gøre billedet blødere.
- Fjernelse af gennemslag (Show-through Removal)
-
Fjerner tekstgennemslag fra den modsatte side, eller fjerner basisfarven. Juster gennemslagsniveauet for at forhindre, at tekst på den modsatte side af tynde dokumenter eller basisfarven i dokumentet vises på billedet.
Flyt skyderen til højre for at forøge effekten af fjernelse af gennemslag.
- Avanceret (Advanced)
-
Viser dialogboksen Avanceret justering (Advanced Adjustment), hvor du kan foretage finjusteringer af billedets lysstyrke og farvetoner.
For Lysstyrke/kontrast (Brightness/Contrast) og Tone skal du vælge farve i Kanal (Channel) for at justere enten Rød (Red), Grøn (Green) eller Blå (Blue) eller vælge Master for at justere tre farver sammen.
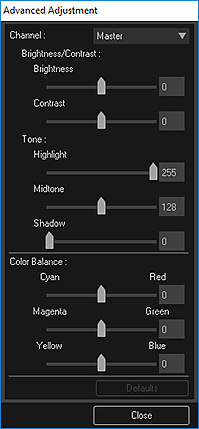
- Lysstyrke/kontrast (Brightness/Contrast)
-
Justerer billedets lysstyrke og kontrast.
Flyt skyderen Lysstyrke (Brightness) til venstre for at gøre billedet mørkere og til højre for at gøre det lysere.
Ryk Kontrast (Contrast)-skyderen mod venstre for at reducere og til højre for at øge billedkontrasten.
- Tone
-
Juster lysstyrken ved at angive Højlys (Highlight) (det lyseste niveau), Skygge (Shadow) (det mørkeste niveau) og Mellemtone (Midtone) (farven imellem Højlys (Highlight) og Skygge (Shadow)).
Ryk Højlys (Highlight)-skyderen mod venstre for at gøre billedet lysere.
Flyt skyderen Mellemtone (Midtone) til venstre for at gøre billedet lysere og til højre for at gøre det mørkere.
Ryk Skygge (Shadow)-skyderen mod højre for at gøre billedet mørkere.
- Farvebalance (Color Balance)
-
Justerer billedets livagtighed og farvetone.
Flyt skyderen Farvebalance (Color Balance) til venstre eller højre for at fremhæve den pågældende farve.
- Standarder (Defaults)
- Nulstiller alle justeringer.
- Luk (Close)
- Lukker dialogboksen Avanceret justering (Advanced Adjustment).
 Bemærk
Bemærk- Værdierne for Lysstyrke (Brightness) og Kontrast (Contrast) indstillet i Juster (Adjust) ændres ikke, selv om lysstyrken og farvetonen justeres i dialogboksen Avanceret justering (Advanced Adjustment).
- Standarder (Defaults)
- Nulstiller de enkelte justeringer (lysstyrke, kontrast, skarphed, sløring og fjernelse af gennemslag).
- Nulstil valgte billeder (Reset Selected Image)
- Nulstiller det korrigerede, justerede eller forbedrede billede til den originale, ikke-korrigerede, ikke-forbedrede eller ikke-justerede tilstand.
- Korriger/forbedr (Correct/Enhance)
-
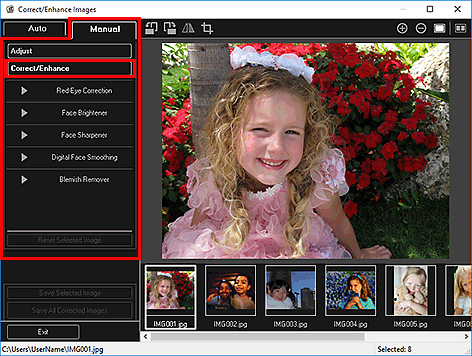
- Korrektion af røde øjne (Red-Eye Correction)
-
Retter røde øjne i det valgte område.
Du kan justere korrektionsniveauet med skyderen.
- Gør ansigt lysere (Face Brightener)
-
Retter hele billedet, så det markerede ansigtsområde gøres lysere i og omkring det valgte område.
Du kan justere korrektionsniveauet med skyderen.
- Ansigtsskarphed (Face Sharpener)
-
Retter hele billedet, så det markerede ansigtsområde gøres skarpere i og omkring det valgte område.
Du kan justere korrektionsniveauet med skyderen.
- Digital ansigtsudjævning (Digital Face Smoothing)
-
Gør huden smukkere ved at reducere småfejl og rynker i det valgte område.
Du kan justere forbedringsniveauet med skyderen.
- Fjern småfejl (Blemish Remover)
- Reducerer modermærker i det valgte område.
- OK
- Anvender den valgte korrektion/forbedring på det angivne område.
- Fortryd (Undo)
- Annullerer den seneste rettelse/forbedring.
- Nulstil valgte billeder (Reset Selected Image)
- Nulstiller det korrigerede, justerede eller forbedrede billede til den originale, ikke-korrigerede, ikke-forbedrede eller ikke-justerede tilstand.
(2) Eksempelbetjeningsknapper
 Bemærk
Bemærk
- Når vinduet Ret/forbedre billeder (Correct/Enhance Images) vises fra redigeringsskærmbilledet Element, vises følgende ikke:
 (Roter 90° mod venstre),
(Roter 90° mod venstre),  (Roter 90° mod højre),
(Roter 90° mod højre),  (Inverter vandret) og
(Inverter vandret) og  (Beskær).
(Beskær).

 (Roter 90° mod venstre)/(Roter 90° mod højre)
(Roter 90° mod venstre)/(Roter 90° mod højre)- Roterer det scannede billede 90 grader med/mod uret for hvert klik.
 (Inverter vandret)
(Inverter vandret)- Inverterer billedet på den vandrette akse.
 (Beskær)
(Beskær)- Viser vinduet Beskær (Crop), hvor du kan beskære billedet.

 (Forstør)/(Reducer)
(Forstør)/(Reducer)- Forstørrer eller formindsker eksempelvisningen for hvert klik.
 (Helbilledvisning)
(Helbilledvisning)- Tilpasser eksempelvisning til områdestørrelsen.
 (Skærmen Vis sammenligning)
(Skærmen Vis sammenligning)-
Viser vinduet Sammenlign billeder (Compare Images), hvor du kan sammenligne billederne ved siden af hinanden før og efter korrektionen, forbedringen eller justeringen.
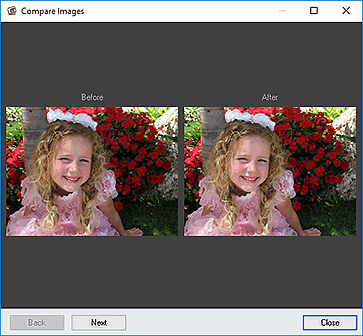
- Før (Before)
- Billedet før korrektion, forbedring eller justering vises.
- Efter (After)
- Billedet efter korrektion, forbedring eller justering vises.
- Tilbage (Back)/Næste (Next)
-
Skifter til forrige/næste billede.
Ikke tilgængelig, når ét billede er valgt.
- Luk (Close)
- Lukker vinduet Sammenlign billeder (Compare Images).
(3) Eksempelområde
Viser en eksempelvisning af det billede, der korrigeres eller forbedres.
Mærket  (Korrektion/Forbedring) vises på miniaturerne for de korrigerede eller forbedrede billeder.
(Korrektion/Forbedring) vises på miniaturerne for de korrigerede eller forbedrede billeder.
(4) Området Markerede billeder
Viser miniaturerne af billederne, hvis der blev valgt flere billeder, efter vinduet Ret/forbedre billeder (Correct/Enhance Images) blev vist.
Dette område vises ikke, hvis der blot blev valgt ét billede efter visningen af vinduet Ret/forbedre billeder (Correct/Enhance Images).
Mærket  (Korrektion/Forbedring) vises på miniaturerne for de korrigerede eller forbedrede billeder.
(Korrektion/Forbedring) vises på miniaturerne for de korrigerede eller forbedrede billeder.
 Bemærk
Bemærk
- Dette område vises ikke, hvis der blev valgt flere billeder på redigeringsskærmbilledet Element ved visning af vinduet Ret/forbedre billeder (Correct/Enhance Images). Der vises kun et eksempel på det sidst valgte billede.
(5) Betjeningsknapper
- Gem det valgte billede (Save Selected Image)
- Viser dialogboksen Gem (Save), hvorfra du kan gemme det korrigerede, forbedrede eller justerede billede, der vises i eksempelområdet.
- Gem alle rettede billeder (Save All Corrected Images)
- Viser dialogboksen Gem (Save), hvorfra du kan gemme alle korrigerede, forbedrede eller justerede billeder, der vises i området Valgte billeder.
- Afslut (Exit)
- Lukker vinduet Ret/forbedre billeder (Correct/Enhance Images).

