Scanning af dokumenter
Du kan scanne med indstillinger, der passer til dokumenter.
 Bemærk
Bemærk
- Du kan tilmed scanne to eller flere små elementer på én gang. Hvis du ønsker oplysninger, kan du se siden "Scanning af flere emner samtidig" ved at søge efter den fra topsiden i Online vejledning for din model.
-
Placer emnet på pladen eller ADF (automatisk dokumentføder).
 Bemærk
Bemærk- Hvis du ønsker oplysninger om, hvordan du kan placere emner, kan du se siden "Placering af emner (når der scannes fra en computer)" ved at søge efter den fra topsiden i Online vejledning for din model.
-
Klik på Scan fra skærmbilledet Vejledningsmenu (Guide Menu).
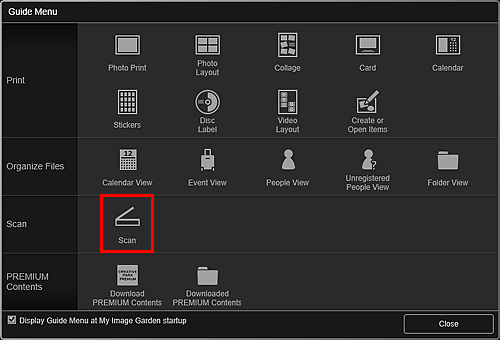
Visningen skifter til Scan.
 Bemærk
Bemærk- Hvis du klikker på Scan fra menuen Global på Hovedskærm, skifter visningen til Scan.
-
Klik på Dokument (Document).
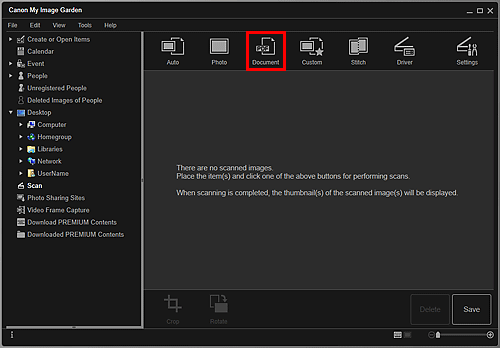
Scanningen startes.
 Bemærk
Bemærk- Klik på Annuller (Cancel) for at annullere scanningen.
Når scanningen er fuldført, vises det scannede billede som en miniature.
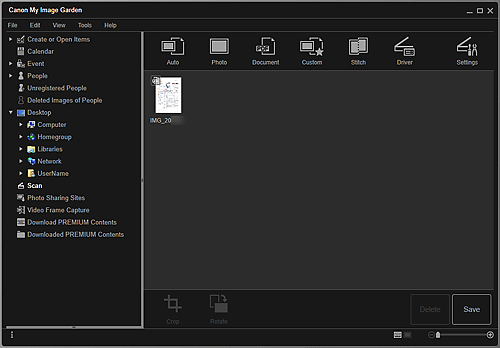
 Bemærk
Bemærk-
Klik på Gem (Save) for at gemme de scannede billeder.
- Du kan angive det sted, hvor scannede billeder skal gemmes, i fanen Avancerede indstillinger (Advanced Settings) i dialogboksen Indstillinger (Preferences), som vises, når du vælger Indstillinger... (Preferences...) i menuen Funktioner (Tools). Se Fanen Avancerede indstillinger (Advanced Settings)" for at få yderligere oplysninger om indstillingsproceduren.
 Bemærk
Bemærk
- Du kan også udskrive scannede billeder. Højreklik på en miniature, og vælg Udskriv... (Print...) i den viste menu for at få vist dialogboksen Udskriftsindstillinger. Vælg den printer og det papir, der skal bruges, og klik derefter på Udskriv (Print).

