Vkládání obrázků
Na obrazovce pro úpravu položky můžete do položek vkládat obrázky z oblasti materiálů, obrázky uložené v počítači nebo naskenované obrázky.
- Vkládání obrázků z oblasti materiálů
- Vkládání obrazů uložených v počítači
- Skenování a vkládání obrázků
 Důležité
Důležité
- Tato funkce nemusí být dostupná, pokud používáte prémiový obsah.
 Poznámka
Poznámka
- Postup přepnutí na obrazovku pro úpravu položky naleznete v části „Obrazovka pro úpravu položky“.
- V následujících popisech je jako příklad použita úprava koláže. Dostupnost nastavení se může lišit v závislosti na vytvářené položce.
Vkládání obrázků z oblasti materiálů
Do rámců rozvržení můžete vkládat obrázky z oblasti materiálů nebo obrázky nahrazovat.
-
Na obrazovce pro úpravu položky vyberte obrázek v oblasti materiálů.
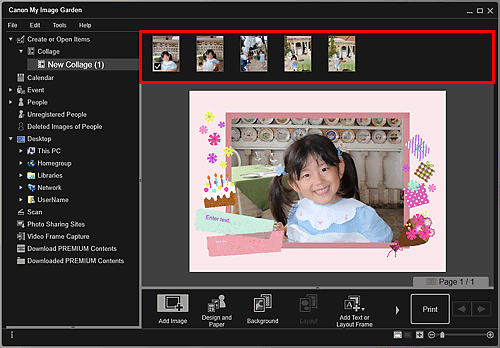
 Poznámka
Poznámka- Chcete-li přidat obrázek do oblasti materiálů, vyberte jej v dialogovém okně Otevřít (Open) zobrazeném po klepnutí na položku Přidat obrázek (Add Image) v dolní části obrazovky. Obrázek také můžete přidat výběrem jeho miniatury v libovolném zobrazení a jejím přetažením na příslušný nadpis v globální nabídce na levé straně obrazovky.
-
Přetáhněte jej do rámce rozvržení položky.
Při přesunutí obrázku do rámce rozvržení se na obrázku objeví ikona šipky.
Vkládání obrazů uložených v počítači
Do rámců rozvržení můžete vkládat obrázky uložené v počítači nebo obrázky nahrazovat.
-
V okně úprav na obrazovce pro úpravu položky klepněte pravým tlačítkem na obrázek, rámec rozvržení nebo pozadí a v zobrazené nabídce klepněte na možnost Vložit/Nahradit obrázek (Insert/Replace Image).
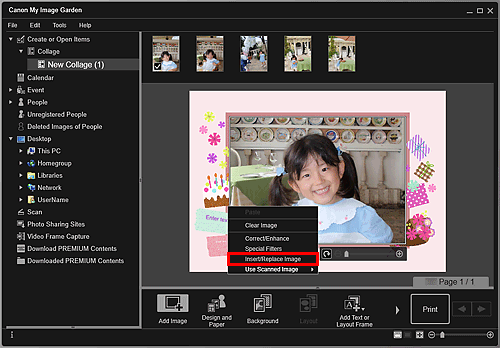
Zobrazí se dialogové okno Otevřít (Open).
 Poznámka
Poznámka- Chcete-li na pozadí vložit obrázek uložený v počítači, zaškrtněte políčko vedle položky Fotografie (Photo) v dialogovém okně Výběr pozadí (Select Background).
-
Vyberte obrázek, který chcete přidat.
Obrázek je vložen do rámce rozvržení nebo na pozadí položky a je přidán do oblasti materiálů.
 Poznámka
Poznámka
- Obrázky můžete vkládat také jejich přetažením ze složky s požadovaným obrázkem do cílového umístění v oblasti úprav na obrazovce pro úpravu položky.
Skenování a vkládání obrázků
Oblíbené fotografie a další položky můžete naskenovat a vložit do svých položek. Skenovat můžete podle jednoduchých kroků nebo pomocí programu ScanGear (ovladač skeneru).
 Poznámka
Poznámka
- Vzhled zobrazené obrazovky se liší v závislosti na modelu.
-
Umístěte položku na sklo do podavače ADF (automatický podavač dokumentů).
 Poznámka
Poznámka- Informace o vkládání položek naleznete na stránce „Umístění položek (při skenování z počítače)“, kterou můžete otevřít jejím vyhledáním na nejvyšší stránce dokumentu Příručka online pro váš model.
-
V okně úprav na obrazovce pro úpravu položky klepněte pravým tlačítkem na obrázek, rámec rozvržení nebo pozadí a v zobrazené nabídce vyberte možnost Použít naskenovaný obrázek (Use Scanned Image).
 Poznámka
Poznámka- Chcete-li na pozadí vložit naskenovaný obrázek, zaškrtněte políčko vedle položky Fotografie (Photo) v dialogovém okně Výběr pozadí (Select Background).
-
V nabídce Použít naskenovaný obrázek (Use Scanned Image) klepněte na možnost Skenovat pomocí ovladače (Scan via Driver) nebo Automatické skenování (Auto Scan).
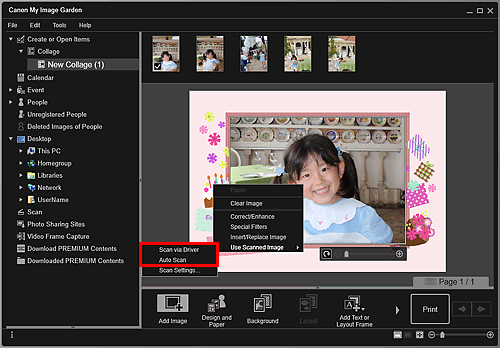
Pokud je vybrána možnost Skenovat pomocí ovladače (Scan via Driver):
Zobrazí se obrazovka ScanGear. Můžete skenovat v režimu, který chcete použít.
Podrobnosti naleznete na stránce „Skenování pomocí aplikace (ScanGear)“, kterou můžete otevřít jejím vyhledáním na nejvyšší stránce dokumentu Příručka online pro váš model.
Pokud je vybrána možnost Automatické skenování (Auto Scan):
Spustí se skenování. Položky jsou zjištěny automaticky.
 Poznámka
Poznámka- Chcete-li určit nastavení pro skenování a uložení, klepněte na položku Nastavení skenování... (Scan Settings...) v nabídce Použít naskenovaný obrázek (Use Scanned Image). Podrobnosti naleznete na stránce „Dialogové okno Nastavení (ScanGear)“ nebo „Dialogové okno Nastavení (Automatické skenování)“, kterou můžete otevřít jejím vyhledáním na nejvyšší stránce dokumentu Příručka online pro váš model.

