Stažení a tisk prémiového obsahu
V zobrazení Stažení prémiového obsahu (Download PREMIUM Contents) si můžete stáhnout díla uznávaných umělců.
Stažený prémiový obsah můžete také vytisknout nebo z něj přidáním oblíbených fotografií a textu vytvořit vlastní položky.
V závislosti na vašem modelu nemusí být možné stáhnout prémiový obsah ze služby My Image Garden. Podrobnosti naleznete v části „Seznam modelů podporujících službu CREATIVE PARK PREMIUM“.

 Důležité
Důležité
-
Při používání prémiového obsahu mějte na paměti následující body.
- Před stažením prémiového obsahu zkontrolujte, zda jsou na podporované tiskárně pro všechny barvy nainstalovány originální nádržky inkoustu / inkoustové kazety značky Canon.
- Stažený nebo vytištěný prémiový obsah lze použít pouze pro osobní účely. Obsah nelze použít pro komerční účely.
- Pokud vaše tiskárna prémiový obsah nepodporuje, zobrazí se po klepnutí na tlačítko Stažení prémiového obsahu (Download PREMIUM Contents) chybová zpráva.
Stažení prémiového obsahu
Stáhnout můžete následující prémiový obsah.
- Karty
- Koláže
- Kalendáře
- Vystřihovánky
-
Na obrazovce Nabídka průvodce (Guide Menu) klepněte na možnost Stažení prémiového obsahu (Download PREMIUM Contents).
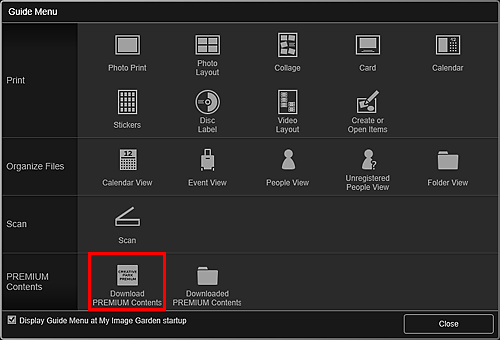
Zobrazení se přepne na Stažení prémiového obsahu (Download PREMIUM Contents).
 Důležité
Důležité- Chcete-li stáhnout prémiový obsah, povolte v prohlížeči Internet Explorer soubory cookies a jazyk JavaScript.
- K použití této funkce je zapotřebí připojení k Internetu. Budou účtovány poplatky za připojení k Internetu.
 Poznámka
Poznámka- Po klepnutí na položku Stažení prémiového obsahu (Download PREMIUM Contents) se zobrazí obrazovka zprávy. Postupujte podle pokynů na obrazovce.
- Klepnutím na možnost Stažení prémiového obsahu (Download PREMIUM Contents) v globální nabídce Hlavní obrazovka přepnete na zobrazení Stažení prémiového obsahu (Download PREMIUM Contents).
-
Vyberte kategorii.
-
Vyberte a stáhněte prémiový obsah, který chcete vytisknout.
Tisk prémiového obsahu
Prémiový obsah můžete upravit a vytisknout.
Stažený prémiový obsah je zobrazen v následujících obrazovkách.
- Dialogové okno Nastavení návrhu a papíru (Set Design and Paper)
- Zobrazení Stažený prémiový obsah (Downloaded PREMIUM Contents)
Následující část popisuje, jak upravit nebo vytisknout obsah v zobrazení Stažený prémiový obsah (Downloaded PREMIUM Contents).
 Důležité
Důležité
- U určitého prémiového obsahu je stanoven povolený počet vytištěných kopií nebo doba používání. Po překročení stanoveného počtu kopií nebo uplynutí doby používání bude prémiový obsah odstraněn.
-
Na obrazovce Nabídka průvodce (Guide Menu) klepněte na možnost Stažený prémiový obsah (Downloaded PREMIUM Contents).
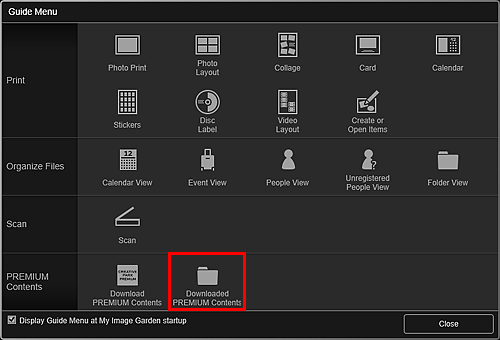
Stažený prémiový obsah se zobrazí jako miniatury.
 Poznámka
Poznámka- Po klepnutí na položku Stažený prémiový obsah (Downloaded PREMIUM Contents) se zobrazí obrazovka zprávy. Postupujte podle pokynů na obrazovce.
- Klepnutím na možnost Stažený prémiový obsah (Downloaded PREMIUM Contents) v globální nabídce Hlavní obrazovka zobrazíte současně i stažený prémiový obsah.
-
Vyberte prémiový obsah, který chcete tisknout, a klepněte na příkaz Upravit (Edit).
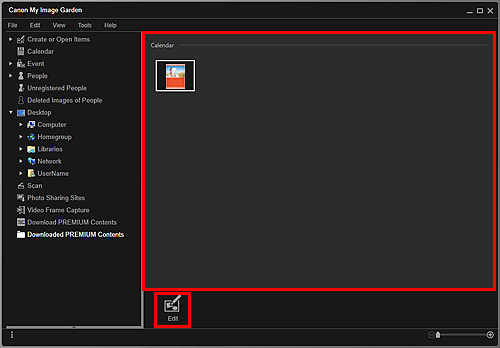
Zobrazí se dialogové okno Velikost papíru (Paper Size).
 Poznámka
Poznámka- Dialogové okno Velikost papíru (Paper Size) otevřete také poklepáním na prémiový obsah, který chcete vytisknout.
-
Nastavte Velikost papíru (Paper Size).
V dialogovém okně Velikost papíru (Paper Size) nastavte Velikost papíru (Paper Size) a klepněte na tlačítko OK.
Prémiový obsah se zobrazí na obrazovce pro úpravu položky.
 Poznámka
Poznámka- Chcete-li zjistit podporované formáty papíru nebo další údaje, přesuňte v zobrazení Stažený prémiový obsah (Downloaded PREMIUM Contents) kurzor nad miniaturu prémiového obsahu.
-
Upravte je podle svého záměru.
 Poznámka
Poznámka- Dostupné funkce pro úpravy se liší v závislosti na konkrétním prémiovém obsahu.
-
Klepněte na tlačítko Tisknout (Print) v pravé dolní části obrazovky.
Zobrazí se dialogové okno Nastavení tisku.
-
Nastavte počet kopií, které se vytisknou, tiskárnu, použitý papír a další nastavení.
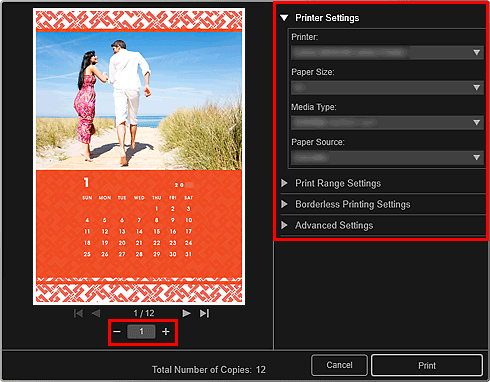
 Poznámka
Poznámka- Podrobnosti o dialogovém okně Nastavení tisku naleznete v tématu „Dialogové okno Nastavení tisku“.
-
Klepněte na tlačítko Tisknout (Print).

