Save Dialog Box (Create/Edit PDF File View)
You can make advanced settings for saving created or edited PDF files to a computer.
Click Save or Save All at the bottom right of the Create/Edit PDF File view to display the Save dialog box.
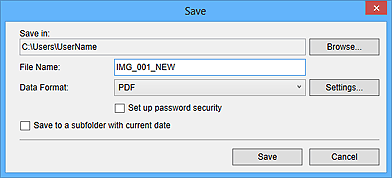
- Save in
- You can set the folder in which to save the PDF files. To change the folder, click Browse..., then specify the destination folder.
- File Name
- You can enter the file name of the image to be saved. When saving each of the images as a separate file, a sequential number is appended to the names of the second and subsequent files.
- Data Format
-
You can select the data format in which to save the PDF files.
-
You can save each page as a separate PDF file.
A separate PDF file is also created for each page when multiple pages are selected or when Save All is clicked.
- PDF (Multiple Pages)
-
You can save multiple pages in one PDF file.
 Note
Note- PDF (Multiple Pages) appears when multiple images are selected.
- Settings...
- The File Settings dialog box appears and you can make advanced settings for creating PDF files. Refer to "File Settings Dialog Box" for the setting procedure.
- Set up password security
-
Select this checkbox to display the Password Security Settings dialog box in which you can set a password for the created PDF file to open it, or set restriction on editing and printing the file.
 Important
Important-
When a password-protected PDF file is edited, the passwords will be deleted. Reset the passwords.
-
- Save to a subfolder with current date
-
Select this checkbox to create a current date folder in the folder specified in Save in and save scanned images in it. The folder will be created with a name such as "20XX_01_01" (Year_Month_Date).
If this checkbox is not selected, files are saved directly in the folder specified in Save in.

