Scanning Photos
You can scan with settings suitable for photos.
 Note
Note
- You can even scan two or more photos (small items) at one time. Refer to "Scanning Multiple Items at One Time" for your model from Home of the Online Manual for details.
-
Place the item on the platen.
 Note
Note- Refer to "Placing Items (When Scanning from a Computer)" for your model from Home of the Online Manual for how to place items.
-
Click Scan from the Guide Menu screen.
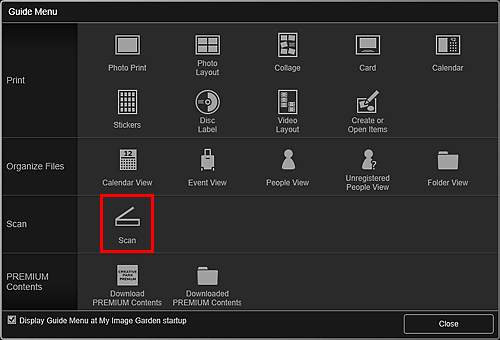
The view switches to Scan.
 Note
Note- Clicking Scan from the Global Menu in the Main Screen also switches the view to Scan.
-
Click Photo.
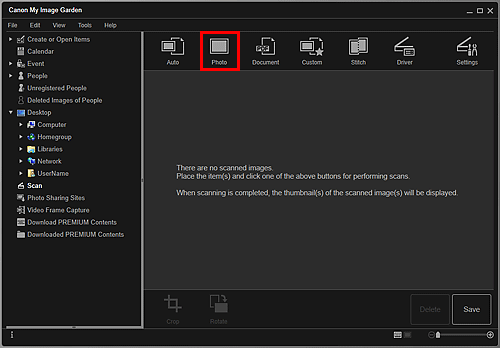
Scanning starts.
 Note
Note- Click Cancel to cancel the scan.
When scanning is completed, the image appears as a thumbnail.
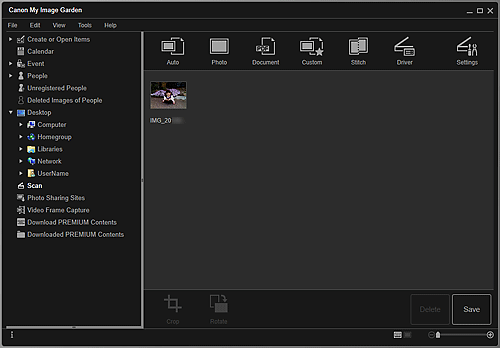
 Note
Note- You can rotate the selected image 90 degrees clockwise each time you click Rotate.
-
You can crop images.
-
Click Save to save rotated or cropped scanned images.
- You can set the save location for scanned images on the Advanced Settings tab of the Preferences dialog box displayed by selecting Preferences... from the Tools menu. Refer to "Advanced Settings Tab" for details on the setting procedure.
 Note
Note
- You can also print scanned images. Right-click a thumbnail and select Print... from the displayed menu to display the Print Settings dialog box. Select the printer and paper to use, then click Print.

