Використання функції цифрового згладжування облич
Можна покращити вигляд шкіри шляхом усунення вад і зморшок.
Існує два способи цифрового згладжування облич: автоматичний і ручний.
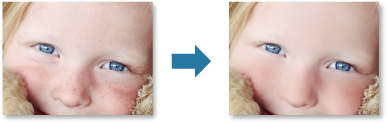
-
Виберіть зображення, які потрібно покращити.
-
Натисніть значок Корекція/покращення (Correct/Enhance) в нижній частині екрана.
Відобразиться вікно Корекція/покращення зображень (Correct/Enhance Images).
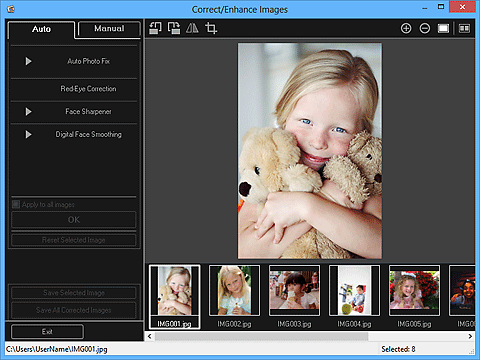
-
Виберіть зображення з області вибраних зображень, яке бажаєте покращити.
В області попереднього перегляду з’явиться вибране зображення.
 Примітка
Примітка- Якщо вибрано лише одне зображення, відобразиться лише область попереднього перегляду без області вибраних зображень.
Автоматичне покращення:
-
Обов’язково виберіть значення Автомат. (Auto).
-
Клацніть Цифрове згладжув. облич (Digital Face Smoothing).
 Примітка
Примітка- Можна настроювати ступінь покращення за допомогою повзунка, розташованого нижче від піктограми Цифрове згладжув. облич (Digital Face Smoothing).
-
Натисніть кнопку OK.
Вигляд шкіри буде покращено, а в лівій верхній частині зображення з’явиться піктограма
 (Корекція/покращення).
(Корекція/покращення). Примітка
Примітка- Клацніть піктограму
 (Відобразити екран порівняння), щоб відобразити зображення до і після покращення поряд в окремому вікні, — це дає змогу побачити результат.
(Відобразити екран порівняння), щоб відобразити зображення до і після покращення поряд в окремому вікні, — це дає змогу побачити результат. - Клацніть піктограму Скасувати вибране зображення (Reset Selected Image) для скасування всіх покращень.
- Установіть прапорець Застосувати до всіх зображень (Apply to all images), щоб покращити вибрані зображення одночасно.
- Клацніть піктограму
Ручне покращення:
-
Відкрийте вкладку Вручну (Manual), потім клацніть Корекція/покращення (Correct/Enhance).
-
Клацніть Цифрове згладжув. облич (Digital Face Smoothing).
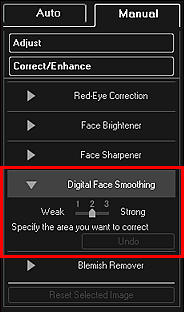
 Примітка
Примітка- Можна настроювати ступінь покращення за допомогою повзунка, розташованого нижче від піктограми Цифрове згладжув. облич (Digital Face Smoothing).
- Якщо навести курсор на зображення, він набуде вигляду
 (Хрестик).
(Хрестик).
-
Перетягуючи повзунок, виберіть область, яку потрібно відкорегувати, а потім натисніть OK на зображенні.
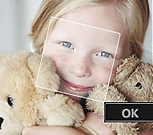
Вигляд шкіри в межах і за межами вибраної області буде покращено, а в лівій верхній частині зображення з’явиться піктограма
 (Корекція/покращення).
(Корекція/покращення). Примітка
Примітка- Можна також виконати перетягування, щоб повернути вибрану область.
- Клацніть піктограму
 (Відобразити екран порівняння), щоб відобразити зображення до і після покращення поряд в окремому вікні, — це дає змогу побачити результат.
(Відобразити екран порівняння), щоб відобразити зображення до і після покращення поряд в окремому вікні, — це дає змогу побачити результат. - Щоб скасувати останню операцію, натисніть кнопку Скасувати (Undo).
-
Клацніть Зберегти вибране зображення (Save Selected Image) або Зберегти всі відкориг. зображення (Save All Corrected Images).
Покращені зображення зберігаються як нові файли.
 Примітка
Примітка- Щоб зберегти тільки вибрані зображення, виділіть їх і клацніть піктограму Зберегти вибране зображення (Save Selected Image). Клацніть Зберегти всі відкориг. зображення (Save All Corrected Images), щоб зберегти одразу всі покращені зображення.
- Покращені зображення можна зберігати лише у форматі JPEG/Exif.
-
Клацніть Вихід (Exit).
 Важливо
Важливо- Якщо не зберегти покращені зображення, усі виправлення будуть утрачені.

