Arka planı bulanıklaştırma
Özneyi veya belirli alanları vurgulamak için arka planı bulanıklaştırabilirsiniz.
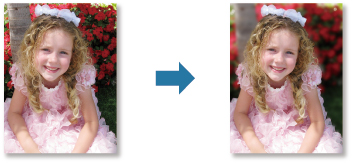
 Not
Not
- Alanlar, etraflarını nasıl çevrelediğinize bağlı olarak hedeflendiği gibi belirlenemeyebilir.
- Bu filtre, öznenin arka plandan açık bir şekilde ayırt edilebildiği fotoğraflar için uygundur.
-
Resmi/resimleri seçip ekranın alt kısmındaki Özel Filtreler (Special Filters) seçeneğini tıklatın.
Özel Görüntü Filtreleri (Special Image Filters) penceresi görüntülenir.
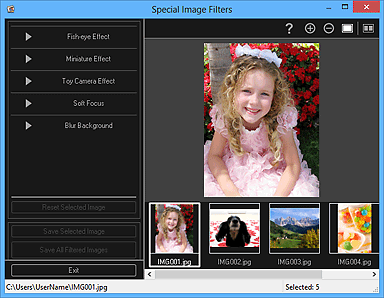
-
Seçili Resimler alanından geliştirmek istediğiniz resmi seçin.
Seçilen resim, Önizleme alanında görüntülenir.
 Not
Not- Yalnızca bir resim seçilirse, yalnızca önizleme görüntülenir ve Seçili Resimler alanı görüntülenmez.
-
Arka planı bulnklştr (Blur Background) seçeneğini tıklatın.
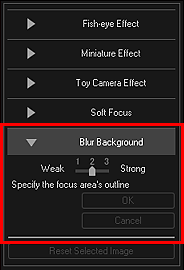
 Not
Not- Arka planı bulnklştr (Blur Background) seçeneğinin altında görüntülenen kaydırıcı hareket ettirilerek efekt düzeyi değiştirilebilir.
- İmleç Önizleme alanının üzerinde gezdirildiğinde, imlecin şekli
 (Kalem) olarak değişir.
(Kalem) olarak değişir.
-
Odak alanının (bulanıklaşmayan alan) etrafını anahattı boyunca tıklatarak bir çizgiyle belirtin.

 Not
Not-
Araç çubuğunda
 (Anahattı Algıla ve Alanı Seç) seçeneğini tıklatarak anahattın otomatik olarak algılanmasını seçebilirsiniz. "Anahattı algıla ve alanı seç" modu seçildiğinde, imlecin yakınındaki anahat otomatik olarak algılanarak anahat boyunca alan belirleyebilmenizi sağlar.
(Anahattı Algıla ve Alanı Seç) seçeneğini tıklatarak anahattın otomatik olarak algılanmasını seçebilirsiniz. "Anahattı algıla ve alanı seç" modu seçildiğinde, imlecin yakınındaki anahat otomatik olarak algılanarak anahat boyunca alan belirleyebilmenizi sağlar."Anahattı algıla ve alanı seç" modunu geçici olarak iptal etmek için Üst Karakter tuşuna basarak alanı belirleyin.
- "Anahattı algıla ve alanı seç" modu iptal edildiğinde, tıklatılan nokta ve tıklatılan bir sonraki nokta düz bir çizgiyle bağlanacaktır.
- Belirlenen noktaları bir kerede geri almak için Sil tuşuna basın.
-
-
Alanın etrafını çevrelemeyi tamamladığınızda, ilk noktayı tıklatın.
İmleci ilk noktanın üzerine yerleştirdiğinizde imleç
 (Alanın Başlangıç Noktası) olarak değişir. Bunu tıklattığınızda, ilk ve son noktalar bağlanır ve odak alanı belirlenir.
(Alanın Başlangıç Noktası) olarak değişir. Bunu tıklattığınızda, ilk ve son noktalar bağlanır ve odak alanı belirlenir. Önemli
Önemli- En fazla 30 alan belirtebilirsiniz.
 Not
Not- İlk ve son noktaları otomatik olarak bağlamak için son noktayı çift tıklatın.
- Belirlenen alanı silmek için
 (Seçilen Alanı İptal Et) seçeneğini tıklatın.
(Seçilen Alanı İptal Et) seçeneğini tıklatın. -
Belirlenen alanı düzenlemek için aşağıdaki işlemleri gerçekleştirin.
Noktayı hareket ettirme: Noktayı hedef konuma sürükleyin
Nokta ekleme: İmleci belirlenen alanın çizgisinin üzerine yerleştirin; imleç
 (Nokta Ekle) olarak değiştiğinde, imleci hedef konuma sürükleyin
(Nokta Ekle) olarak değiştiğinde, imleci hedef konuma sürükleyinNoktayı silme: Noktayı yanındaki bir noktaya sürükleyin, burada imleç
 (Noktayı Sil) olarak değişir
(Noktayı Sil) olarak değişir - Oluşturulmuş bir alanın içinde bir alan oluşturulduğunda, içerideki alan da bulanıklaşacaktır.
-
Tamam (OK) seçeneğini tıklatın.
Belirlenen alanın/alanların arka planı bulanıklaşır ve resmin sol üst kısmında
 (Geliştirme) işareti görüntülenir.
(Geliştirme) işareti görüntülenir. Not
Not- Karşılaştırma yapabilmek ve sonucu kontrol edebilmek amacıyla geliştirme öncesi ve sonrası resimleri ayrı bir pencerede yan yana koyarak görüntülemek için
 (Görüntü Karşılaştırma Ekranı) düğmesini tıklatın.
(Görüntü Karşılaştırma Ekranı) düğmesini tıklatın. - Geliştirmeyi geri almak için İptal (Cancel) düğmesini tıklatın. Diğer işlevlerle yapılan geliştirmeler korunur.
- Karşılaştırma yapabilmek ve sonucu kontrol edebilmek amacıyla geliştirme öncesi ve sonrası resimleri ayrı bir pencerede yan yana koyarak görüntülemek için
-
Seçilen Resmi Kaydet (Save Selected Image) veya Tüm Filtrelenen Resmlri Kydt (Save All Filtered Images) seçeneğini tıklatın.
Geliştirilen resim/resimler, yeni dosya/dosyalar olarak kaydedilir.
 Not
Not- Yalnızca beğendiğiniz resmi/resimleri kaydetmek için, resmi/resimleri seçip Seçilen Resmi Kaydet (Save Selected Image) seçeneğini tıklatın. Geliştirilen tüm resimleri aynı anda kaydetmek için Tüm Filtrelenen Resmlri Kydt (Save All Filtered Images) seçeneğini tıklatın.
- Geliştirilen resim/resimler yalnızca JPEG/Exif biçiminde kaydedilebilir.
-
Çıkış (Exit) seçeneğini tıklatın.
 Önemli
Önemli- Geliştirilen resim/resimler kaydedilmezse, geliştirme/geliştirmeler silinir.

