Ekstra İçerik İndirme ve Yazdırma
Tanınmış sanatçıların çalışmalarını Ekstra İçerik İndir (Download PREMIUM Contents) görünümünde indirebilirsiniz.
Ayrıca indirilen Ekstra İçeriği yazdırabilir veya beğendiğiniz fotoğrafları ve metin ekleyerek kişiselleştirilmiş öğeler oluşturabilirsiniz.
Modelinize bağlı olarak, Ekstra İçeriği My Image Garden konumundan indiremezsiniz. Ayrıntılar için "CREATIVE PARK PREMIUM'u Destekleyen Modellerin Listesi"ne bakın.

 Önemli
Önemli
-
Ekstra İçerik kullanırken şu noktaları aklınızda bulundurun.
- Ekstra İçeriği indirmek için, desteklenen bir yazıcıda tüm renkler için orijinal Canon mürekkep kutuları/mürekkep kartuşlarının takılı olduğundan emin olun.
- İndirilen veya yazdırılan Ekstra İçeriği yalnızca kişisel amaçlar doğrultusunda kullanabilirsiniz. İçeriği ticari amaçlarla kullanamazsınız.
- Yazıcınız Ekstra İçeriği desteklemiyorsa, Ekstra İçerik İndir (Download PREMIUM Contents) tıklatıldıktan sonra bir hata mesajı görüntülenir.
Ekstra İçerik İndirme
İndirilebilir Ekstra İçerik aşağıda verilmiştir.
- Kartlar
- Kolajlar
- Takvimler
- Kraft kağıtları
-
Kılavuz Menüsü (Guide Menu) ekranından Ekstra İçerik İndir (Download PREMIUM Contents) seçeneğini tıklatın.
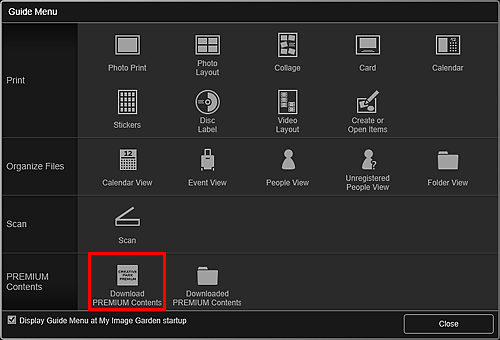
Ekstra İçerik İndir (Download PREMIUM Contents) görünümüne geçilir.
 Önemli
Önemli- Ekstra İçerik indirmek için Internet Explorer'da tanımlama bilgilerine izin verin ve JavaScript'i etkinleştirin.
- Bu işlevi kullanmak için İnternet bağlantısı gereklidir. İnternet bağlantısı ücrete tabidir.
 Not
Not- Ekstra İçerik İndir (Download PREMIUM Contents) seçeneğini tıklattığınızda bir mesaj ekranı görüntülenir. Ekrandaki istemleri izleyin.
- Giriş Ekranı'da Genel Menü'den Ekstra İçerik İndir (Download PREMIUM Contents) seçeneği tıklatıldığında da görünüm Ekstra İçerik İndir (Download PREMIUM Contents) görünümüne geçer.
-
Bir kategori seçin.
-
Yazdırmak istediğiniz Ekstra İçeriği seçin ve indirin.
Ekstra İçerik Yazdırma
İndirilen Ekstra İçeriği düzenleyebilir ve yazdırabilirsiniz.
İndirilen Ekstra İçerik aşağıdaki ekranlarda görüntülenir.
- Tasarım ve Kağıt Ayarla (Set Design and Paper) İletişim Kutusu
- İndirilen Ekstra İçerik (Downloaded PREMIUM Contents) Görünümü
Aşağıda, İndirilen Ekstra İçerik (Downloaded PREMIUM Contents) görünümünden nasıl düzenleme/yazdırma işlemi yapılabileceği açıklanmaktadır.
 Önemli
Önemli
- Bazı Ekstra İçerik için izin verilen yazdırma kopyası sayısı veya kullanım süresi ayarlanır. Ayarlanan kopya sayısı aşıldığı veya kullanım süresi dolduğu zaman Ekstra İçerik silinecektir.
-
Kılavuz Menüsü (Guide Menu) ekranından İndirilen Ekstra İçerik (Downloaded PREMIUM Contents) seçeneğini tıklatın.
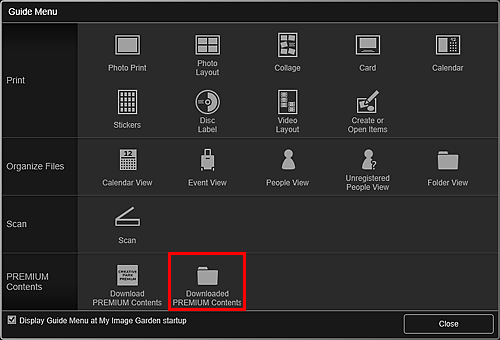
İndirilen Ekstra İçerik, küçük resimler olarak görüntülenir.
 Not
Not- İndirilen Ekstra İçerik (Downloaded PREMIUM Contents) seçeneğini tıklattığınızda bir mesaj ekranı görüntülenir. Ekrandaki istemleri izleyin.
- Giriş Ekranı'da Genel Menü'den İndirilen Ekstra İçerik (Downloaded PREMIUM Contents) seçeneği tıklatıldığında da indirilen Ekstra İçerik görüntülenir.
-
Yazdırmak istediğiniz Ekstra İçeriği seçin ve Düzenle (Edit) seçeneğini tıklatın.
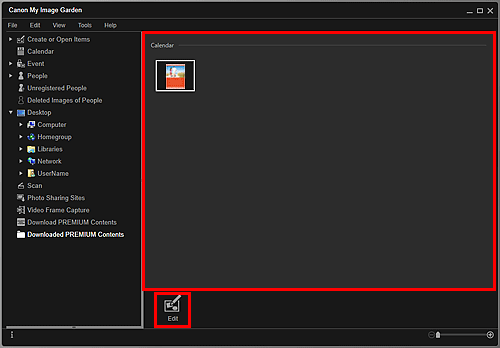
Kağıt Boyutu (Paper Size) iletişim kutusu görüntülenir.
 Not
Not- Yazdırmak istediğiniz Ekstra İçeriği çift tıklatarak da Kağıt Boyutu (Paper Size) iletişim kutusunu görüntüleyebilirsiniz.
-
Kağıt Boyutu (Paper Size)'nu ayarlayın.
Kağıt Boyutu (Paper Size) iletişim kutusunda Kağıt Boyutu (Paper Size)'nu ayarlayın ve ardından Tamam (OK) seçeneğini tıklatın.
Ekstra İçerik, Öğe düzenleme ekranında gösterilir.
 Not
Not- Desteklenen kağıt boyutlarını ve diğer bilgileri kontrol etmek için imleci İndirilen Ekstra İçerik (Downloaded PREMIUM Contents) görünümündeki bir Ekstra İçerik küçük resminin üzerine getirin.
-
Öğeyi tercihinize göre düzenleyin.
 Not
Not- Mevcut düzenleme işlevleri, Ekstra İçeriğe bağlı olarak değişiklik gösterir.
-
Ekranın sağ alt kısmındaki Yazdır (Print) öğesini tıklatın.
Yazdırma Ayarları iletişim kutusu görüntülenir.
-
Yazdırılacak kopya sayısını, yazıcıyı, kullanılacak kağıdı, vb.'yi ayarlayın.
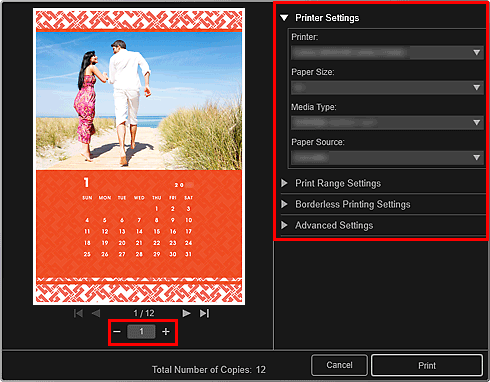
 Not
Not- Yazdırma Ayarları iletişim kutusuyla ilgili ayrıntılar için bkz. "Yazdırma Ayarları İletişim Kutusu".
-
Yazdır (Print) seçeneğini tıklatın.

