Çeşitli Yerleşimlerde Fotoğrafları Yazdırma
Beğendiğiniz fotoğrafları tarihlerle birlikte veya çeşitli yerleşimlerde yazdırabilirsiniz.

-
Kılavuz Menüsü (Guide Menu) ekranından Fotoğraf Yerleşimi (Photo Layout) seçeneğini tıklatın.
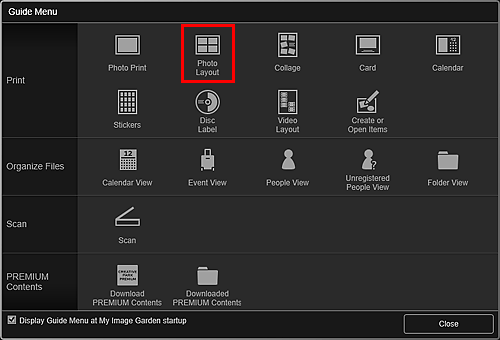
Tasarım ve Kağıt Ayarla (Set Design and Paper) iletişim kutusu görüntülenir.
-
Tasarımı, Kağıt Boyutu (Paper Size) vb. özellikleri ayarlayın ve Tamam (OK) seçeneğini tıklatın.
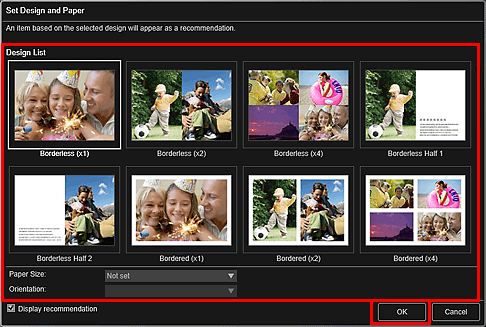
Seçilen tasarım, Öğe düzenleme ekranında gösterilir.
 Not
Not- Fotoğraf bilgilerine veya seçilen resimlerin analiz sonuçlarına bağlı olarak yerleşim beklendiği gibi olmayabilir.
-
Görüntü Ekle (Add Image)'den yazdırmak istediğiniz resmi/resimleri seçin.
Malzemeler alanında resimler görüntülenir.
-
Malzemeler alanındaki bir resmi, öğenizin bir yerleşim çerçevesine sürükleyip bırakın.
Bir resmi yerleşim çerçevesine taşıdığınızda, resim üzerinde bir ok simgesi görüntülenir.
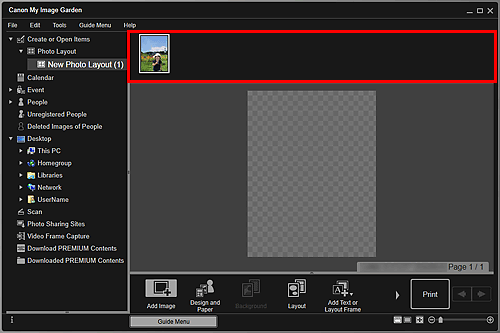
-
Öğeyi tercihinize göre düzenleyin.
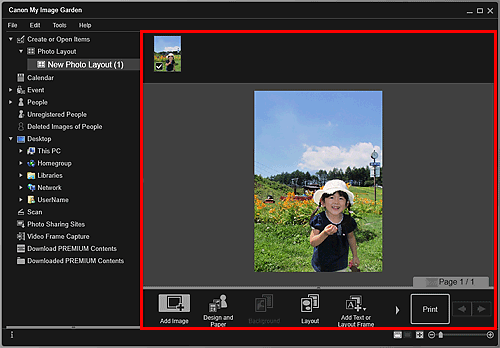
 Not
Not- Bu durumlarda, ekranın sol tarafındaki Genel Menü'de Kaydedilmemiş Kişiler (Unregistered People) konumunda Kişiler tanımlanıyor (Identifying people) görüntülendiğinde, analizin tamamlanmadığı resimlere otomatik yerleşim uygulanmadığından sonuç beklendiği gibi olmayabilir.
- Otomatik olarak yerleştirilen resimlerin yerini değiştirmek için bkz. "Resim Ekleme".
-
Tercihinize göre tarihi ekleyin.
Resim düzenleme aracını görüntülemek için tarihi eklemek istediğiniz resmi seçin. Bir onay işareti yerleştirmek için Tarih ekle (Add date) seçeneğini tıklattığınızda, resme tarih eklenir.
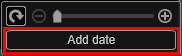
 Not
Not- Ekranın alt kısmında Gelişmiş... (Advanced...) seçeneği tıklatıldığında görüntülenen Gelişmiş Ayarlar (Advanced Settings) iletişim kutusunda, tüm resimlerde tarih yazdırılacak şekilde ya da yazdırılacak tarihin metni için gelişmiş ayarlar yapabilirsiniz. Vesikalık fotoğraf tasarımı kullanıldığında, sayfa içinde tüm çerçevelere aynı resmi ekleyebilir veya bir resme ayarlanan açıyı ve boyutu, sayfa içinde aynı resmin tüm kopyalarına uygulayabilirsiniz. Gelişmiş... (Advanced...) görüntülenmezse,
 (Sağa Kaydır) seçeneğini tıklatın.
(Sağa Kaydır) seçeneğini tıklatın.
- Ekranın alt kısmında Gelişmiş... (Advanced...) seçeneği tıklatıldığında görüntülenen Gelişmiş Ayarlar (Advanced Settings) iletişim kutusunda, tüm resimlerde tarih yazdırılacak şekilde ya da yazdırılacak tarihin metni için gelişmiş ayarlar yapabilirsiniz. Vesikalık fotoğraf tasarımı kullanıldığında, sayfa içinde tüm çerçevelere aynı resmi ekleyebilir veya bir resme ayarlanan açıyı ve boyutu, sayfa içinde aynı resmin tüm kopyalarına uygulayabilirsiniz. Gelişmiş... (Advanced...) görüntülenmezse,
-
Ekranın sağ alt kısmındaki Yazdır (Print) öğesini tıklatın.
Yazdırma Ayarları iletişim kutusu görüntülenir.
-
Yazdırılacak kopya sayısını, yazıcıyı, kullanılacak kağıdı, vb.'yi ayarlayın.
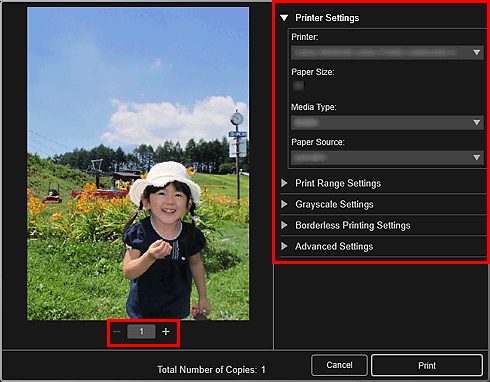
 Not
Not- Yazdırma Ayarları iletişim kutusuyla ilgili ayrıntılar için bkz. "Yazdırma Ayarları İletişim Kutusu".
-
Yazdır (Print) seçeneğini tıklatın.

