Sinema Yerleşiminde Yazdırma
Beğendiğiniz fotoğrafları film veya tiyatroya benzer bir yerleşimde yazdırabilirsiniz.

-
Kılavuz Menüsü (Guide Menu) ekranından Video Yerleşimi (Video Layout) seçeneğini tıklatın.
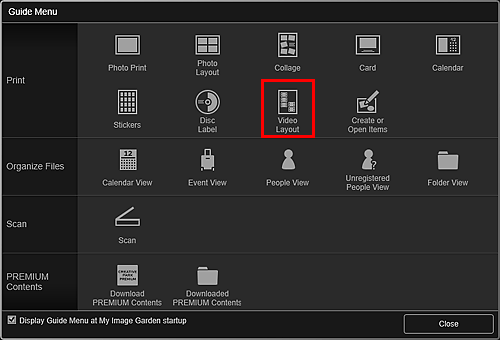
Tasarım ve Kağıt Ayarla (Set Design and Paper) iletişim kutusu görüntülenir.
-
Tasarımı, Kağıt Boyutu (Paper Size) vb. özellikleri ayarlayın ve Tamam (OK) seçeneğini tıklatın.
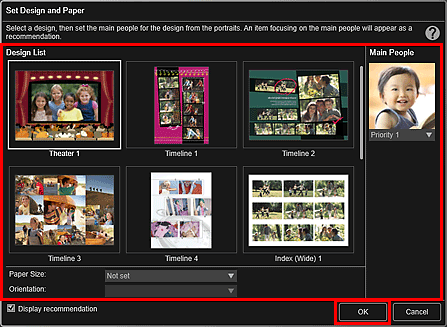
Seçilen tasarım, Öğe düzenleme ekranında gösterilir.
 Not
Not- Yüksek öncelik belirlenmiş olsa da, seçilen tasarıma bağlı olarak kişi öğeye yerleştirilemeyebilir.
- Fotoğraf bilgilerine veya seçilen resimlerin analiz sonuçlarına bağlı olarak yerleşim beklendiği gibi olmayabilir.
-
Görüntü Ekle (Add Image)'den sinema yerleşiminde yerleştirmek istediğiniz resimleri seçin.
Malzemeler alanında resimler görüntülenir.
 Not
Not- Doğrudan öğe oluşturmak için video karelerinden yakalanmış durağan resimleri de kullanabilirsiniz. Bir videodan durağan resimler yakalanmasına ilişkin bilgi için bkz. "Videolardan Durağan Resimler Yakalama ve Yazdırma".
-
Malzemeler alanındaki bir resmi, öğenizin bir yerleşim çerçevesine sürükleyip bırakın.
Bir resmi yerleşim çerçevesine taşıdığınızda, resim üzerinde bir ok simgesi görüntülenir.
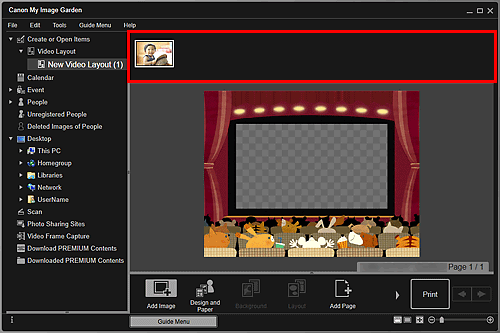
-
Öğeyi tercihinize göre düzenleyin.
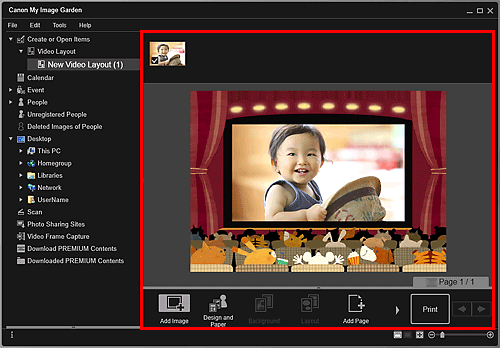
 Not
Not- Bu durumlarda, ekranın sol tarafındaki Genel Menü'de Kaydedilmemiş Kişiler (Unregistered People) konumunda Kişiler tanımlanıyor (Identifying people) görüntülendiğinde, analizin tamamlanmadığı resimlere otomatik yerleşim uygulanmadığından sonuç beklendiği gibi olmayabilir.
- Otomatik olarak yerleştirilen resimlerin yerini değiştirmek için bkz. "Resim Ekleme".
-
Ekranın sağ alt kısmındaki Yazdır (Print) öğesini tıklatın.
Yazdırma Ayarları iletişim kutusu görüntülenir.
-
Yazdırılacak kopya sayısını, yazıcıyı, kullanılacak kağıdı, vb.'yi ayarlayın.
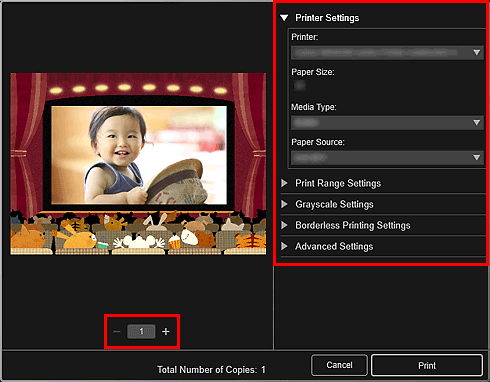
 Not
Not- Yazdırma Ayarları iletişim kutusuyla ilgili ayrıntılar için bkz. "Yazdırma Ayarları İletişim Kutusu".
-
Yazdır (Print) seçeneğini tıklatın.

