變更背景
在項目編輯螢幕中,可以按頁變更項目的背景。
 重要事項
重要事項
- 使用優質內容時,該功能不可用。
- 根據項目類型和設計不同,該功能可能不可用。
 注釋
注釋
- 關於如何切換至項目編輯螢幕,請參閱「項目編輯螢幕」。
- 在以下敘述中使用光碟標籤(CD/DVD/BD)編輯作為範例。 根據您創建的項目不同,可用的設定可能會不同。
-
在頁面縮圖區域中,選擇要變更背景的頁面。
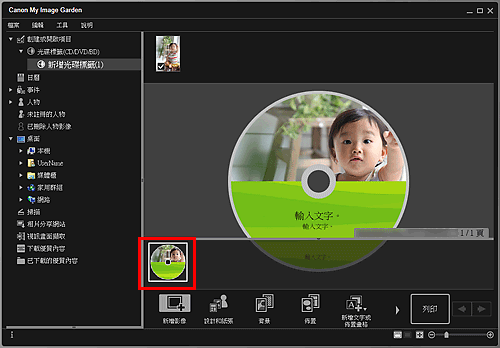
 注釋
注釋- 如果未顯示頁面縮圖區域,按一下操作按鈕上方的工具列。
-
按一下背景(Background)。
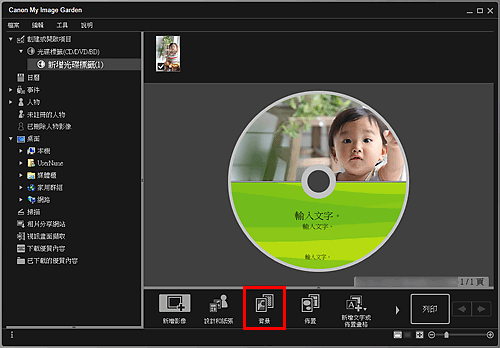
選擇背景(Select Background)對話方塊隨即出現。
-
選擇背景類型。
![插圖:[選擇背景]對話方塊](screens/m107.gif)
 注釋
注釋- 根據項目類型和所選設計,單色(Single color)和相片(Photo)不會出現。
-
選擇背景色彩或影像。
![插圖:[選擇背景]對話方塊](screens/m450.gif)
檢視根據背景類型選擇區域中的設定進行切換。
關於詳細資訊,請參閱「選擇背景(Select Background)對話方塊」。
 注釋
注釋- 選擇套用至所有頁(Apply to all pages)核取方塊可以一次性變更在頁面縮圖區域中顯示的所有頁面的背景。
-
按一下確定(OK)。
已為所選頁面設定所選背景。
在選擇背景對話方塊中選擇相片(Photo)時,可以將素材區域中的影像、儲存於電腦中的影像或掃描的影像插入背景。
插入背景時,可以用來調整背景影像的位置、透明度以及大小的背景編輯工具列出現在影像的右下方。
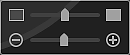
拖曳影像以變更其位置。 如果將影像拖曳到應用程式的外面,將從影像槽中刪除影像。
 (調整透明度)
(調整透明度)- 透過拖曳捲軸可以自由地調整影像的透明度。 也可以透過按一下
 (減小透明度)或
(減小透明度)或 (增大透明度)來變更透明度。
(增大透明度)來變更透明度。  (縮小/放大)
(縮小/放大)- 透過拖曳捲軸可以自由地變更顯示大小。 也可以透過每次按一下
 (縮小)或
(縮小)或 (放大)來縮小或放大影像。
(放大)來縮小或放大影像。
 注釋
注釋- 根據預覽的顯示大小,背景編輯工具列可能會隱藏在頁面縮圖區域的後面而無法操作。 在這種情況下,按一下頁面縮圖區域頂端的工具列以將其隱藏。

