Sudda bakgrunden
Du kan sudda bakgrunden för att framhäva motivet eller särskilda områden.
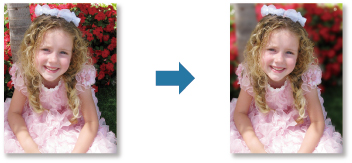
 Obs!
Obs!
- Vissa områden kanske inte förändras som väntat beroende på hur du markerar dem.
- Filtret passar för foton där motivet är tydligt skilt från bakgrunden.
-
Välj de bilder du vill förbättra.
-
Markera en eller flera bilder och klicka på Speciella filter (Special Filters) längst ner på skärmen.
Fönstret Speciella bildfilter (Special Image Filters) visas.
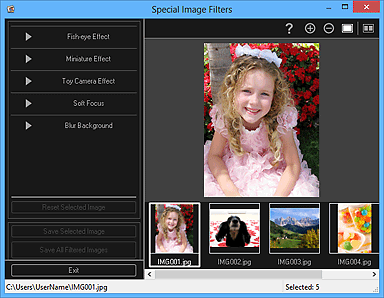
-
Välj bilden som du vill förbättra i området för markerade bilder.
Den markerade bilden visas i förhandsgranskningsområdet.
 Obs!
Obs!- Om bara en bild är markerad visas endast förhandsgranskningen och området för markerade bilder visas inte.
-
Klicka på Sudda bakgrund (Blur Background).
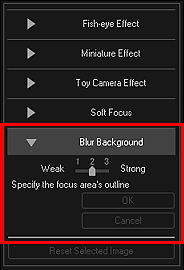
 Obs!
Obs!- Effektnivån kan ändras genom att du drar i skjutreglaget under Sudda bakgrund (Blur Background).
- När markören rörs över Förhandsgranskningsområdet ändras utseendet till
 (Penna).
(Penna).
-
Ange fokusområdet (det område som inte ska vara suddigt) med en linje genom att klicka längs med konturerna.

 Obs!
Obs!-
Du kan välja att markera konturen automatiskt genom att klicka på
 (Identifiera konturen och markera området) i verktygsfältet. Om du väljer läget för att identifiera konturen och markera området identifieras konturen i närheten av markören automatiskt så att du kan välja området innanför konturen.
(Identifiera konturen och markera området) i verktygsfältet. Om du väljer läget för att identifiera konturen och markera området identifieras konturen i närheten av markören automatiskt så att du kan välja området innanför konturen.Välj området genom att trycka på Skift för att tillfälligt inaktivera läget för att identifiera konturen och markera området.
- När läget är inaktiverat kan du koppla ihop en punkt där du klickar med nästa punkt där du klickar med en rak linje.
- Tryck på Delete om du vill ta bort punkterna en i taget.
-
-
När du har markerat hela området klickar du för att göra en första punkt.
När du för markören över den första punkten ändras utseendet till
 (Områdets startpunkt). När du klickar på den kopplas den första och sista punkten ihop och fokusområdet väljs.
(Områdets startpunkt). När du klickar på den kopplas den första och sista punkten ihop och fokusområdet väljs. Viktigt!
Viktigt!- Du kan välja upp till 30 områden.
 Obs!
Obs!- Dubbelklicka på den sista punkten för att koppla ihop den första och den sista punkten automatiskt.
- Klicka på
 (Avbryt markerat område) om du vill ta bort det valda området.
(Avbryt markerat område) om du vill ta bort det valda området. -
Om du vill redigera det valda området följer du instruktionerna nedan.
Flytta en punkt: dra punkten till målpositionen.
Lägga till en punkt: Placera markören över linjen för det valda området. När markören ändras till
 (Lägg till en punkt) drar du den till målpositionen
(Lägg till en punkt) drar du den till målpositionenTa bort en punkt: Dra punkten till punkten intill, varvid markören ändras till
 (Ta bort en punkt)
(Ta bort en punkt) - Om du skapar ett område i ett annat område blir det inre området också suddigt.
-
Klicka på OK.
Bakgrunden utanför de angivna områdena suddas och ikonen
 (Förbättring) visas i bildens övre vänstra hörn.
(Förbättring) visas i bildens övre vänstra hörn. Obs!
Obs!- Klicka på
 (Visa jämförelseskärm) för att visa bilderna före och efter förbättringen sida vid sida i ett separat fönster, så att du kan jämföra och kontrollera resultatet.
(Visa jämförelseskärm) för att visa bilderna före och efter förbättringen sida vid sida i ett separat fönster, så att du kan jämföra och kontrollera resultatet. - Klicka på Avbryt (Cancel) för att ångra förbättringen. Förbättringar som har gjorts med andra funktioner bibehålls.
- Klicka på
-
Klicka på Spara den valda bilden (Save Selected Image) eller Spara alla filtrerade bilder (Save All Filtered Images).
Förbättrade bilder sparas som nya filer.
 Obs!
Obs!- Om du bara vill spara de bilder som du tycker om markerar du dem och klickar på Spara den valda bilden (Save Selected Image). Klicka på Spara alla filtrerade bilder (Save All Filtered Images) för att spara alla förbättrade bilder på en gång.
- De förbättrade bilderna kan bara sparas i JPEG/Exif-format.
-
Klicka på Avsluta (Exit).
 Viktigt!
Viktigt!- Om de förbättrade bilderna inte sparas kommer förbättringen att gå förlorad.

